Git下载安装及设置详细教程
一、安装前准备
1. 廖雪峰老师Git教程 :推荐Git入门教程。
2. 按照自己的系统版本下载Git软件,我的操作系统:Windows7 64位,安装版本为Git-2.18.0-64-bit.exe(截至2018.8.27最新版本)。
Git下载地址:国外网站,可确保为最新版本。
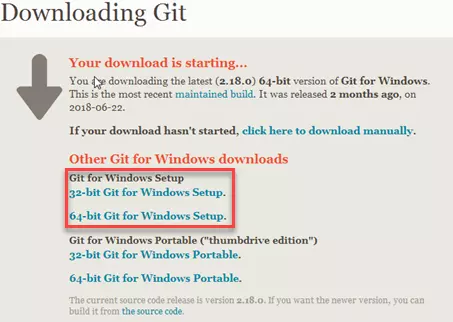
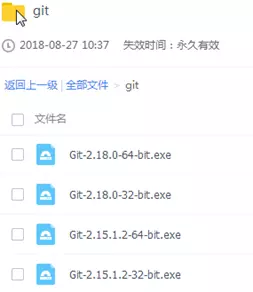
二、安装过程
1. 下载完成后,双击下载好的软件开始安装,出现如下对话框
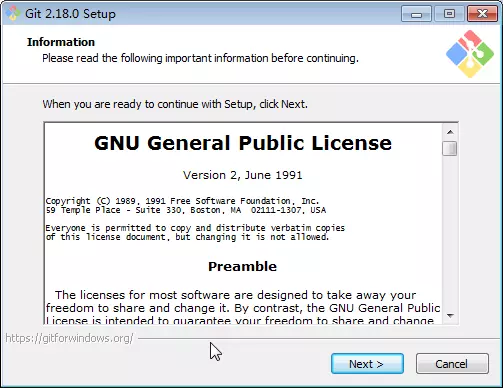
2. 点击Next,默认选项和图中不一样,建议按照图中修改,Git Bash Here和Git GUI Here可以方便的在任意目录下打开git,建议选中,选中这两项后Additional icons->On the Desktop就按照自己心情了。
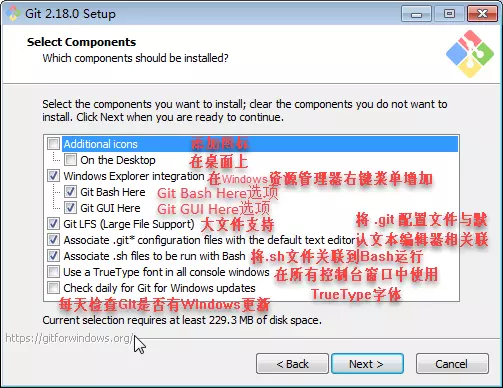
这一步根据自己需要设置后,不爱折腾的小伙伴下面的步骤可以直接采用默认选项,当然也可以详细研究选择最适合自己的。
3. 点击next,选择默认编辑器,我选择的是Notepad++。
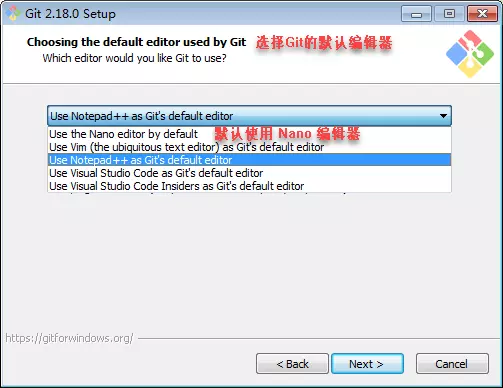
4. 继续next,配置PATH环境。
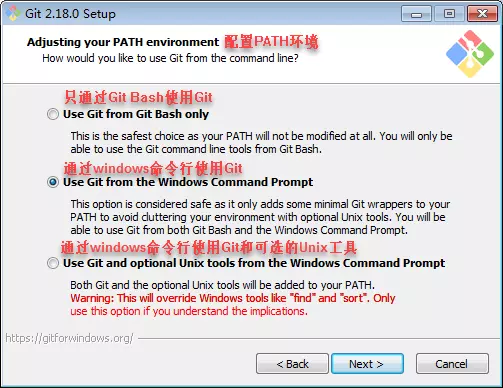
Use Git from Git Bash only:这是最安全的选择,因为你的PATH根本不会被修改,你只能使用Git Bash的Git命令行工具。
Use Git from the Windows Command Prompt:这个选项被认为是安全的,它只向PATH添加一些最小的Git包,以避免使用可选的Unix工具混淆环境。你将能够从Git Bash和Windows命令提示符中使用Git。建议选择此项。
Use Git and optional Unix tools from the Windows Command Prompt:Git和可选的Unix工具都将添加到计算机的PATH中。警告:这将覆盖Windows工具,如“find”和“sort”,只有在了解其含义后才使用此选项。
5. 继续next,以下选项均为默认。
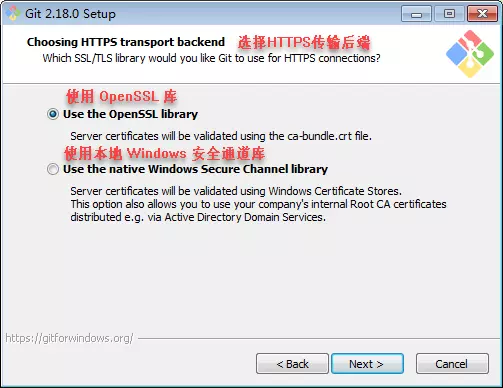
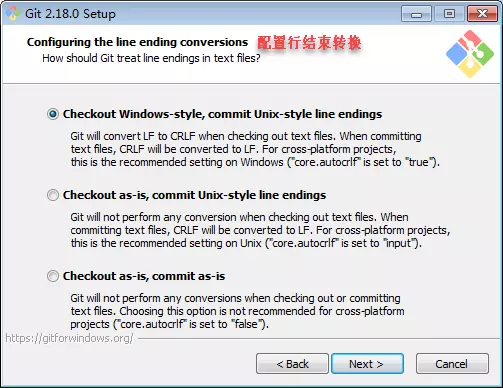
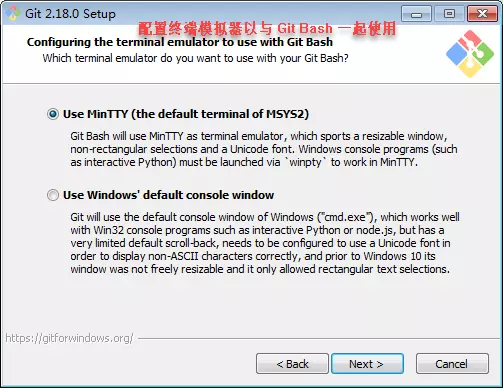
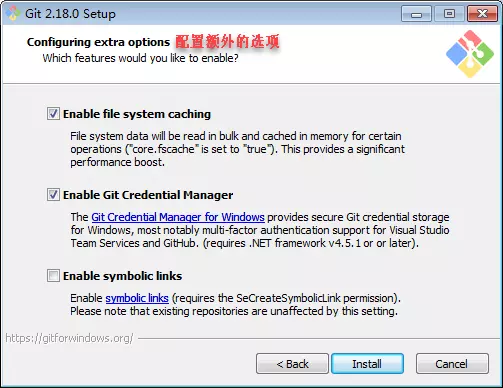
在开始菜单里点击“Git“Git Bash”,弹出类似命令行的窗口,就说明Git安装成功!
在任意目录下右击,可以看到右键菜单中有Git GUI Here和Git Bash Here两个选项。
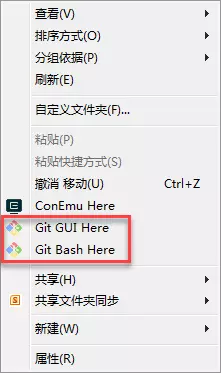
三、安装后的设置
安装完成后需要设置自己的git账号和邮箱,否则无法正确使用,但是到目前为止还没有申请git账号,下面就来说一下具体的账号申请和git设置过程。点击账号申请网址 ,出现如下界面。
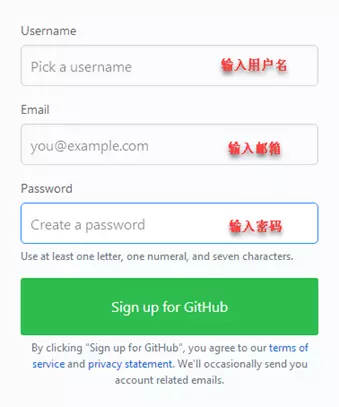
输入自己想要的账户名,自己的邮箱和密码,账户名只能包含字母和数字字符或者是单个连字符“-”并且连字符不可以作为开头或者结尾;密码中至少包含一个字母,一个数字,并且长度不小于7个字符。输入完成后后点击“Sign up for Github”,进入如下界面,同时注册用的邮箱中会收到一封GitHub的邮件。
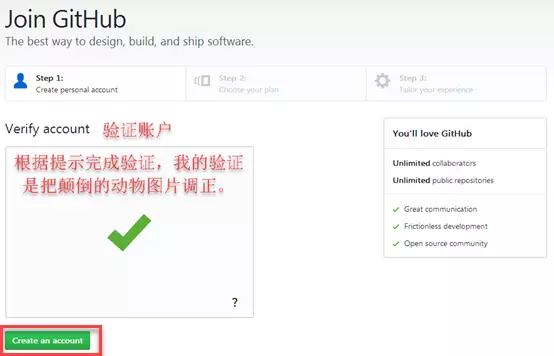
通过验证后点击“Create an account”
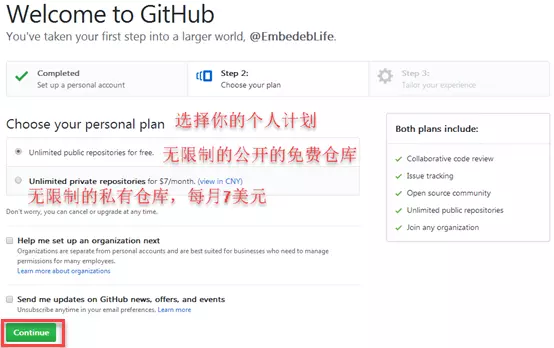
点击Continue,出现无关紧要的答题,选选就好,之后Submit,搞定。
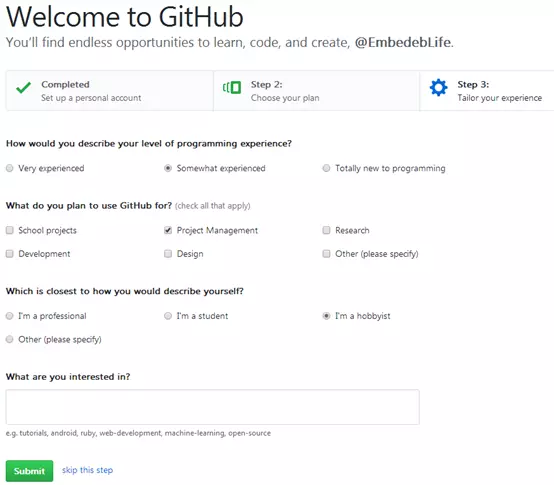
因为Git是分布式版本控制系统,所以,每个机器都必须自报家门:你的名字和Email地址。账号申请完成后,打开命令行或者Git Bash,输入
git config --global user.name "Your Name",之后回车,再输入
git config --global user.email email@example.com
其中Your Name和email@example.com替换成上面注册时的账户名和邮箱。
命令行下输入和Git Bash下输入均可。
命令行下输入如图:

Git Bash下输入如图:
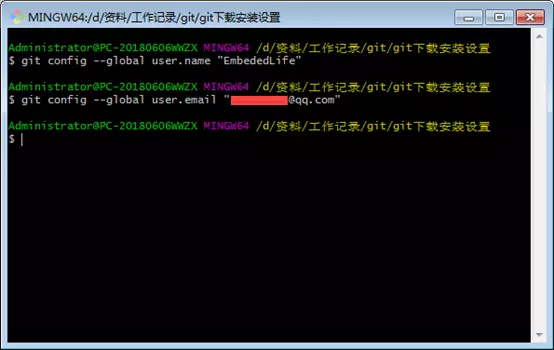
Git基本常用命令如下:
mkdir: XX (创建一个空目录 XX指目录名)
pwd: 显示当前目录的路径。
git init 把当前的目录变成可以管理的git仓库,生成隐藏.git文件。
git add XX 把xx文件添加到暂存区去。
git commit –m “XX” 提交文件 –m 后面的是注释。
git status 查看仓库状态
git diff XX 查看XX文件修改了那些内容
git log 查看历史记录
git reset –hard HEAD^ 或者 git reset –hard HEAD~ 回退到上一个版本
(如果想回退到100个版本,使用git reset –hard HEAD~100 )
cat XX 查看XX文件内容
git reflog 查看历史记录的版本号id
git checkout – XX 把XX文件在工作区的修改全部撤销。
git rm XX 删除XX文件
git remote add origin https://github.com/tugenhua0707/testgit 关联一个远程库
git push –u(第一次要用-u 以后不需要) origin master 把当前master分支推送到远程库
git clone https://github.com/tugenhua0707/testgit 从远程库中克隆
git checkout –b dev 创建dev分支 并切换到dev分支上
git branch 查看当前所有的分支
git checkout master 切换回master分支
git merge dev 在当前的分支上合并dev分支
git branch –d dev 删除dev分支
git branch name 创建分支
git stash 把当前的工作隐藏起来 等以后恢复现场后继续工作
git stash list 查看所有被隐藏的文件列表
git stash apply 恢复被隐藏的文件,但是内容不删除
git stash drop 删除文件
git stash pop 恢复文件的同时 也删除文件
git remote 查看远程库的信息
git remote –v 查看远程库的详细信息
git push origin master Git会把master分支推送到远程库对应的远程分支上