物理机配置
CPU,BIOS中启用虚拟化(VT-X)
内存和硬盘,内存尽量大、硬盘最好SSD,内存的大小和硬盘的速度直接决定了虚拟机运行的快慢
网络,至少一块千兆网卡(vSphere7.0版本以后支持的网卡驱动更少了,如果不识别网卡可以选择6.7版本)
提前规划好磁盘空间和网络IP地址
安装及初始化配置
第一步,下载安装包
各版本软件包下载链接:http://42.81.162.1:443/s/Awsw?path=%2F1VMware
第二步,制作U盘启动盘或者光盘
如果使用U盘,可以使用Win32Diskimager,下载链接:https://sourceforge.net/projects/win32diskimager/
第三步,设置BIOS从U盘/光盘启动
不同的主机进入BIOS的快捷键稍有不同,一般是F9或者Del键
第四步,开始安装
启动后一路下一步式的默认安装,中间交互的地方只需要设置root密码;如果需要配置静态IP,在安装完成后按F2可以进行配置
第五步,安装完成,显示登陆地址
从浏览器进程访问,进入后如图所示

初始化配置
首次登录ESXi,一般都会有这三个提醒,第一个是CVE-2018-3646漏洞告警,这个是CPU相关的漏洞,可设置选项取消告警;在主机-->管理-->系统-->高级设置中,搜索“VMkernel.boot.hyperthreadingMitigation”选项,把值设置为True,然后重新引导(重启)服务器,报警消失,具体配置如图所示

第二个提醒,是默认只有60天的评估期,在主机-->管理-->许可-->分配许可证即可解决,如果下述密钥失效,也可以使用注册机
Vmware vSphere 6.7 许可证:HV4WC-01087-1ZJ48-031XP-9A843
Vmware vSphere 7.0 许可证:JA0W8-AX216-08E19-A995H-1PHH2

第三个提醒,测试环境中直接关闭即可,如果有域名也可以配置证书
添加存储空间
测试环境中物理机有两块硬盘,安装完成后默认只能看到系统盘的存储空间,点击存储-->数据存储-->新建数据存储-->下一步-->可以看到未使用的磁盘,输入一个名称-->下一步-->下一步,即可自动完成

在“设备”选项中也可以查看两块物理磁盘

新建虚拟交换机和端口组
测试环境中物理机有三块网卡,一块是主板自带,一块是Intel 82576的双网口网卡,在网络-->物理网卡中可以看到设备,如图

虚拟交换机默认只有一个,可以新建两个虚拟交换机并绑定另外两条上行链路,如图
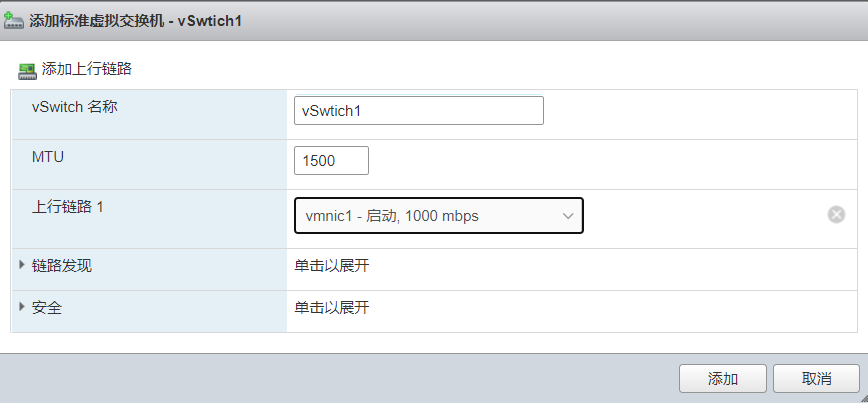
虚拟交换机可以建立多个,但上行链路是根据物理网卡的数量决定的;绑定完成后如图

新建端口组,端口组应用于虚拟交换机,可以建立多个,这里只针对每个虚拟交换机建立一个管理组和虚拟主机组,如图

配置完成后就可以建立三个不同网段的虚拟主机,如果配置Vlan,则需要上层物理交换机支持Vlan功能
新建虚拟机
这里我们使用iso镜像安装虚拟机,可以将iso文件存放在Esxi主机中,点击存储-->数据存储-->数据存储浏览器,即可上传iso文件

以上基础配置完成后,就可以建立虚拟机了,在首页或者点击虚拟机-->创建/注册虚拟机,此处以新建Windows Server 2016虚拟机为例
第一步,创建新虚拟机-->输入虚拟机名称并选择相关版本,如图所示
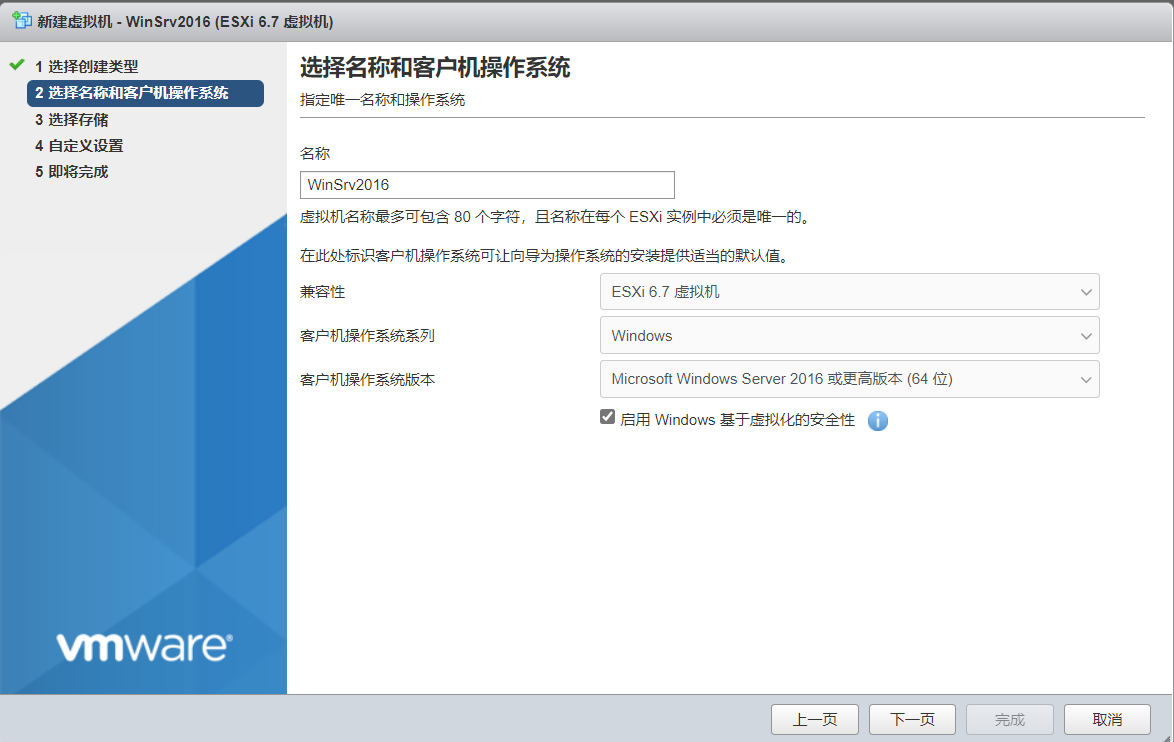
第二步,选择存储,我们这里选择默认第一块SSD硬盘,如图所示

第三步,自定义设置,这里具体介绍一下硬盘、SCSI控制器、网络适配器三个参数的选择
1,硬盘,磁盘置备这里选了以后不可更改,除非删除虚拟机再重建;
精简(thin),推荐测试环境使用,可以大量节省磁盘空间
厚置备-延迟置零(thick provision lazy zeroed),默认的选项,既没有省空间,性能也没提升,建议更改
厚置备-置零(thick provision eager zero),如果磁盘空间够大可以请选它,还可以获取最优磁盘性能

2,SCSI控制器,即硬盘控制接口
LSI Logic SAS,Windows操作系统的默认选项,这是为了兼容旧版本Windows,高版本Windows建议选择Vmware Paravirtual
LSI Logic Parallel,Ubuntu操作系统的默认选项
Vmware Paravirtual,CentOS操作系统的默认选项;Vmware官方文档说Paravirtual性能可以提升10-30%,如果虚拟主机本身就需要消耗大量的IO时使用此项可以提高虚机性能,比如SQL服务器

注意
如果Windows操作系统选择Vmware Paravirtual,需要新建软盘驱动器,安装相应驱动才能识别到磁盘;Esxi自带驱动文件,如果是Win10或Server2012以上的版本,选择win8文件,这里以2016为例,添加其它设备-->软盘驱动器,选择vmimages文件夹,如图所示

3,网络适配器,选择端口组和适配器类型
E1000e,如果物理网卡是千兆的,默认选择E1000e
SR-IOV,前提是万兆网卡并且Esxi系统支持,在主机-->管理-->硬件-->PCI设备中可以查看是否支持并配置SR-IOV和直通(需要主板和网卡支持)
VMXNET3,如果物理网卡是万兆的,推荐使用VMXNET3;使用VMXNET3之后需要安装VMware-Tools,才能自动安装网卡驱动
基于现有网络规划,端口组这里选择VM Network2,测试环境中物理网卡本身就是千兆的,这里适配器就按默认的选择E1000e,如图所示

最后选择上传的iso镜像文件,整体配置如下,下一步完成后即可启动

启动虚拟机后,默认是看不到磁盘的,需要加载软盘里的驱动程序,自动安装后便会看到磁盘,如下图所示

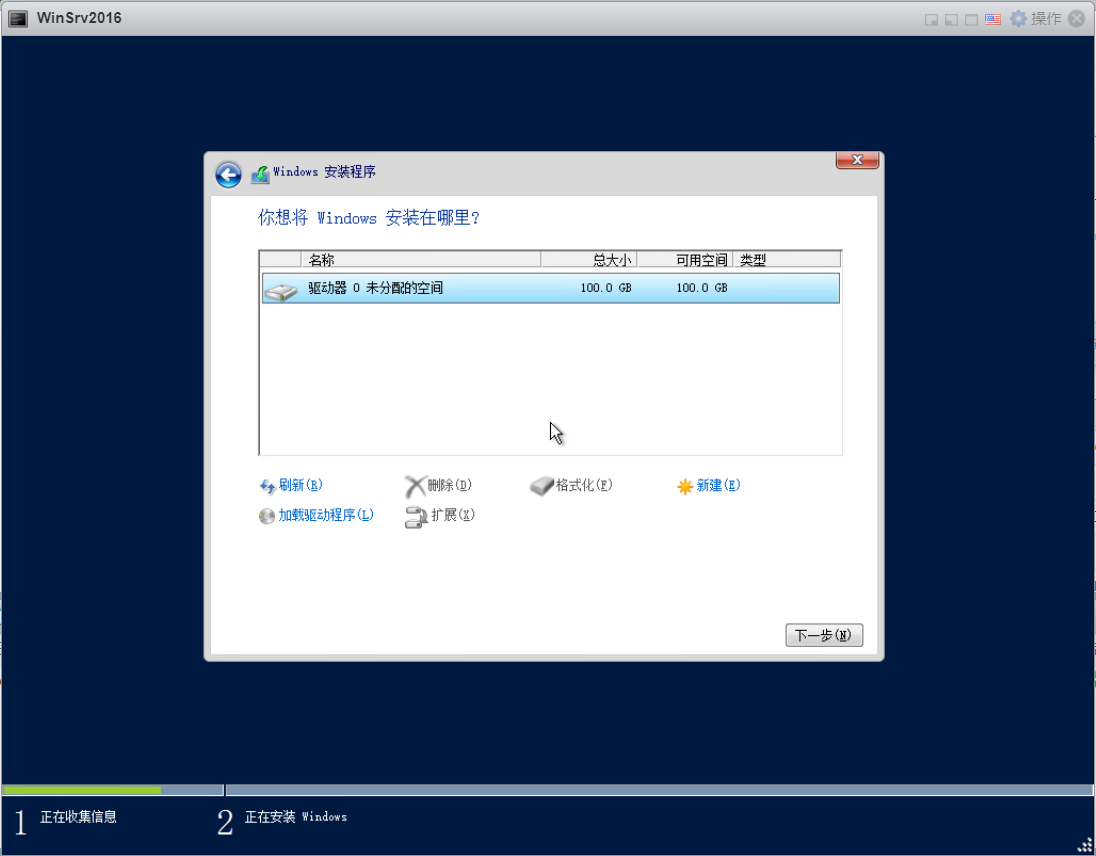
安装VMware Tools
安装完成后,需要安装VMware Tools,这样可以提高虚拟机性能,比如启用动态内存、时间同步等功能;Windows主机使用图形界面安装即可;Ubuntu或Kali在安装完成后已自动完成安装,无需再安装;以下是CentOS7安装VMware-Tools的脚本
yum -y install perl gcc make kernel-headers kernel-devel
mkdir /mnt/cdrom && mount -t iso9660 /dev/cdrom /mnt/cdrom
mkdir /opt/vmtools && cd /opt/vmtools
cp /mnt/cdrom/VMwareTools-*.tar.gz && tar -zxvf VMwareTools-*
cd vmware-tools-distrib && ./vmware-install.pl # 最后一步一步按提示操作即可
其它优化
CPU,启动热插拔
内存,启动热插拔
存储,合理规划磁盘资源,避免在单个硬盘上同时运行多个I/O密集型的虚拟主机
网络,有效使用网卡资源,尽量给网络流量大的虚拟主机分配独立网卡
参考
https://kb.vmware.com/s/article/1010398?lang=en_us
https://blog.51cto.com/maomaostyle/1439651