安装Hyper-V
打开服务器管理器-->添加角色和功能-->下一步,选择Hyper-V,如图所示
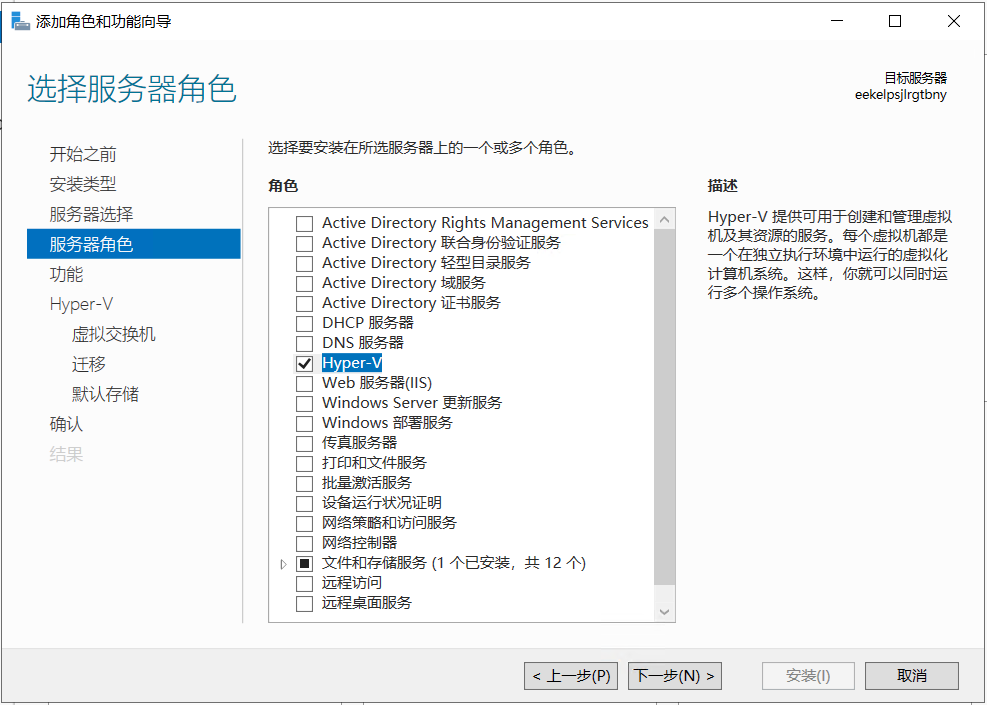
然后一直默认往下走,一直到安装完成,然后重新启动计算机,如图所示
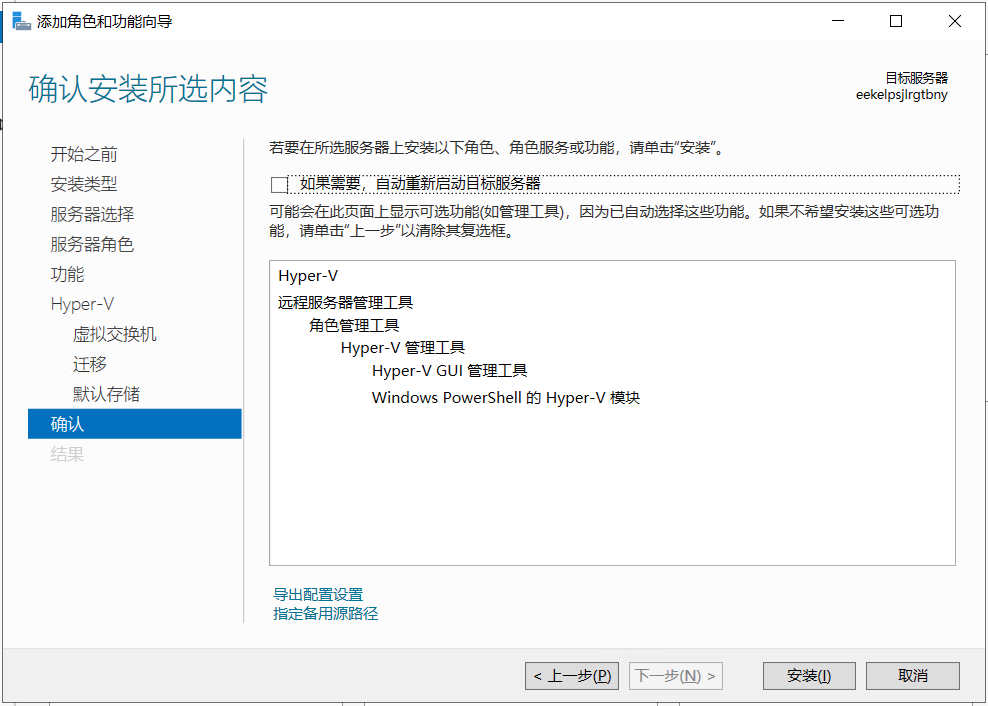
其中涉及的虚拟交换机、迁移、默认存储配置都可以在安装完成以后配置
注意:如果是远程物理服务器又只有一块网卡,在安装过程中如果勾选了物理网卡,重启后可能会出现无法联网的现象,所以我们在安装完成以后再配置
Hpyer-V配置
打开服务器管理器-->工具-->Hyper-V管理器,可以操作所有Hper-V相关的配置,如图所示
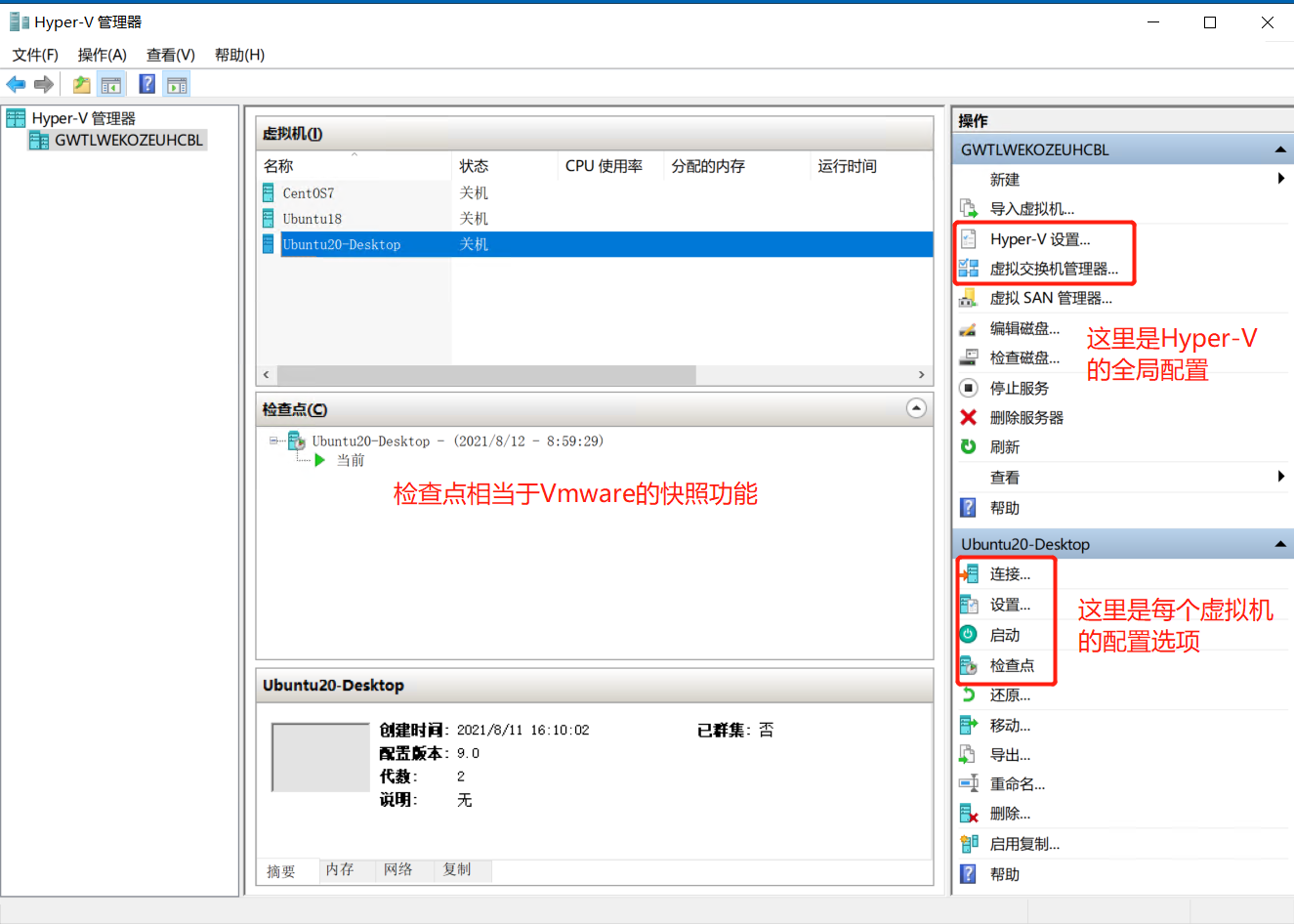
这里我们先修改以下三个全局配置
1,Hyper-V设置-->NUMA跨越-->取消“允许虚拟机跨越NUMA节点”,如图所示;虽然Hyper-V可以配置虚拟机使用多个NUMA节点的资源,但性能会急剧下降,如果虚拟机只使用单一NUMA节点的资源,Hyper-V的性能会更好
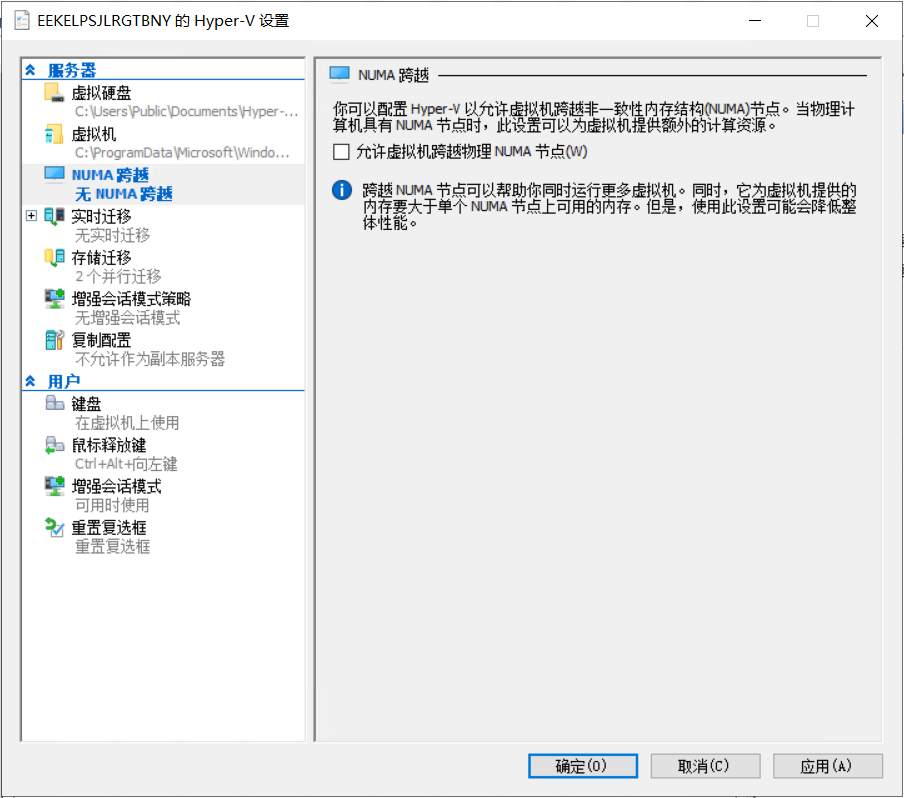
注意:取消后需要重启Hyper-V服务
2,Hyper-V管理器-->Hyper-V设置-->虚拟硬盘-->修改虚拟硬盘文件存放位置,如图所示
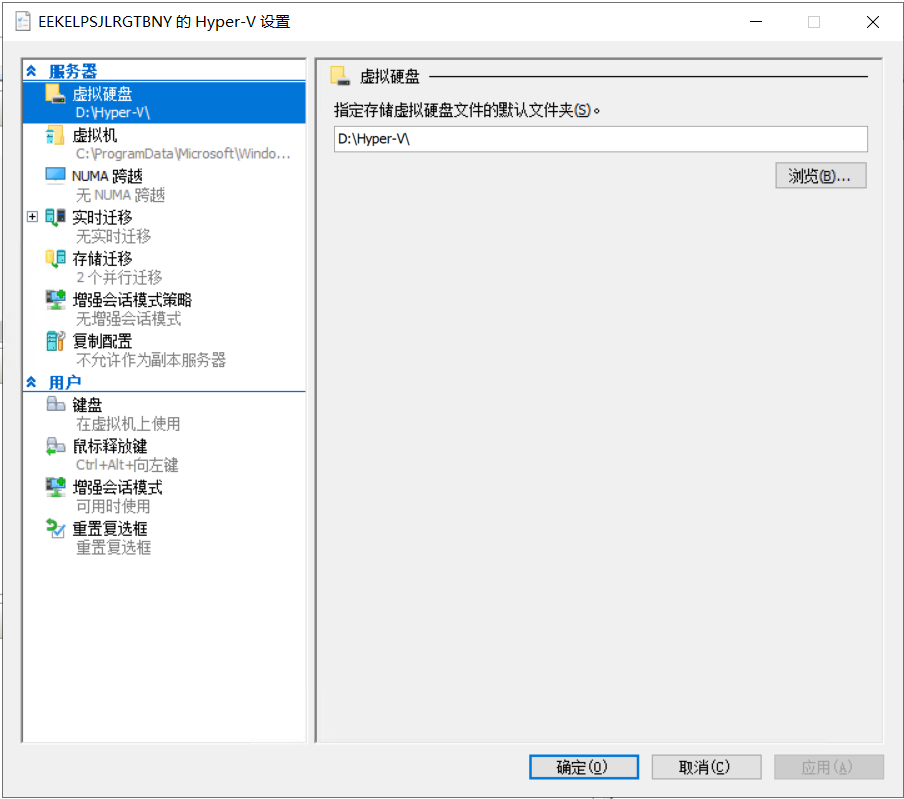
3,Hyper-V管理器-->虚拟交换机管理器-->虚拟交换机类型选择“外部”-->创建虚拟交换机,如图所示
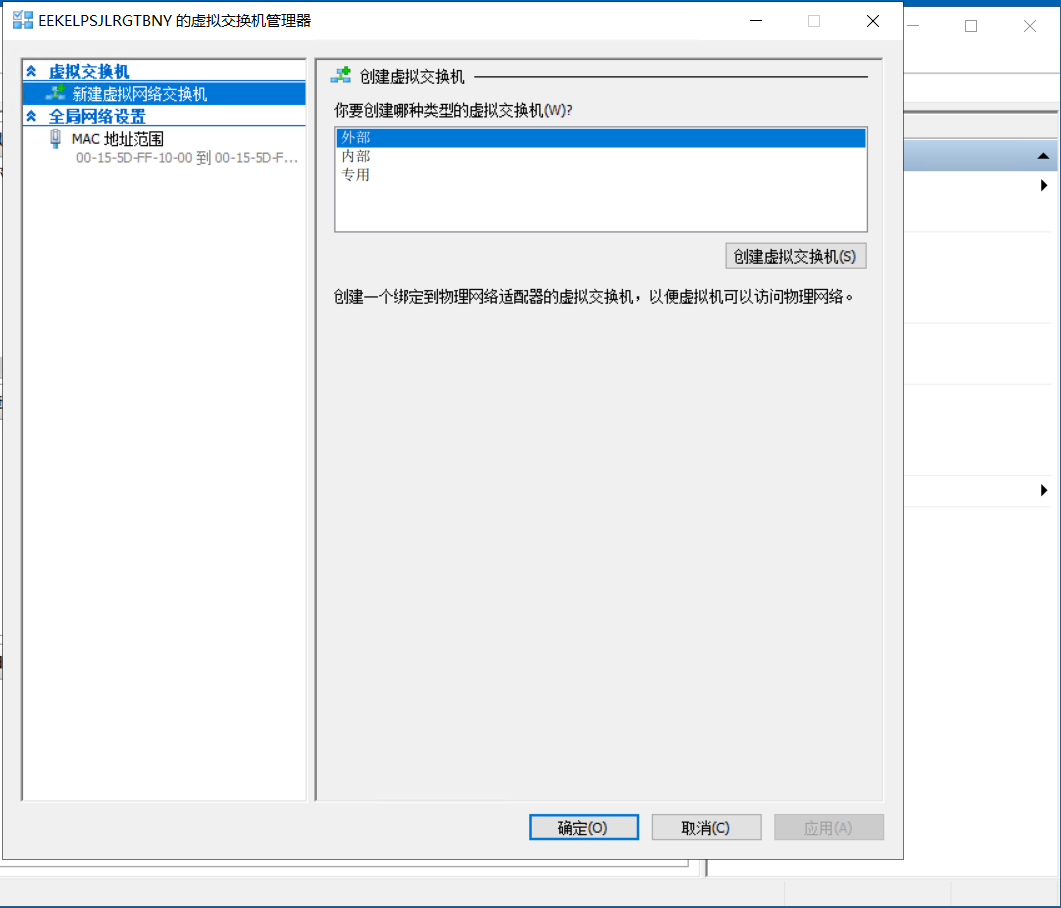
启用单根I/O虚拟化(SR-IOV),可以使虚拟机环境直接访问硬件,提高虚拟机网络性能,如图所示
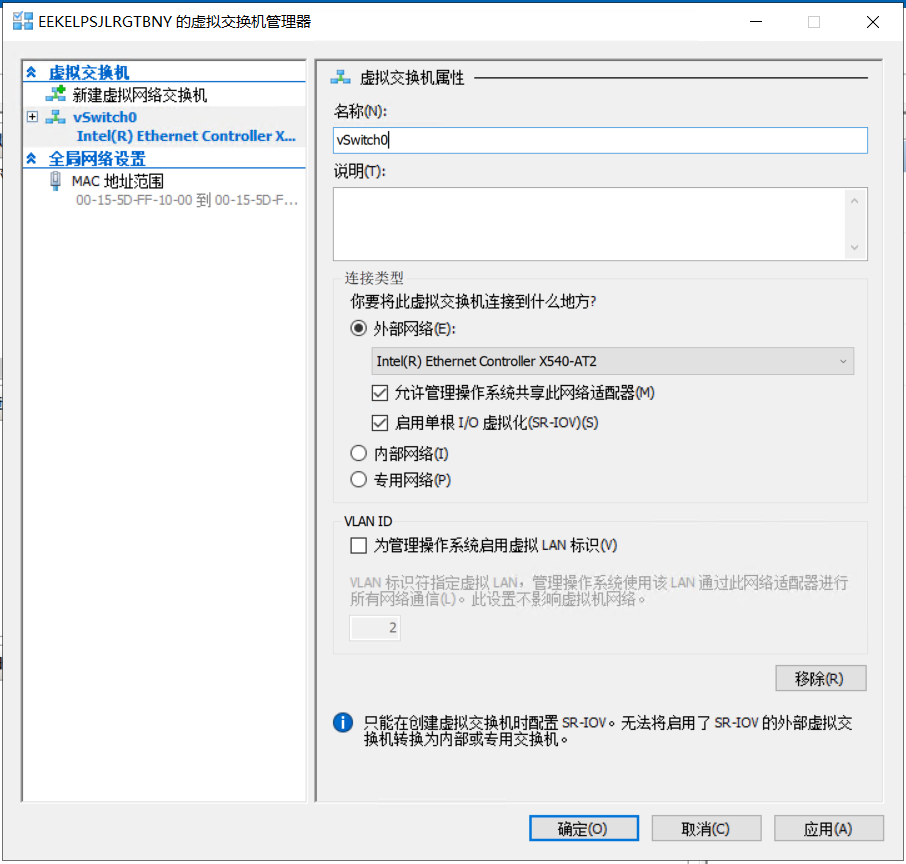
注意:安装过程中会造成网络中断几秒钟;SR-IOV开启后不可更改,若要更改只能删除虚拟交换机再添加,关于SR-IOV的具体介绍可以参考最下面的官方文档链接
新建虚拟机
此处以新建CentOS7.9和Ubuntu18.04虚拟机为例,在全局功能页面,新建-->虚拟机
第一步,指定名称和位置,在此输入新建虚拟机的名称,也可以修改虚拟机的存放位置
第二步,指定代数,新版本的操作系统建议选择第2代虚拟机,如图所示,关于具体操作系统版本支持情况可以参考最下面的官方文档链接
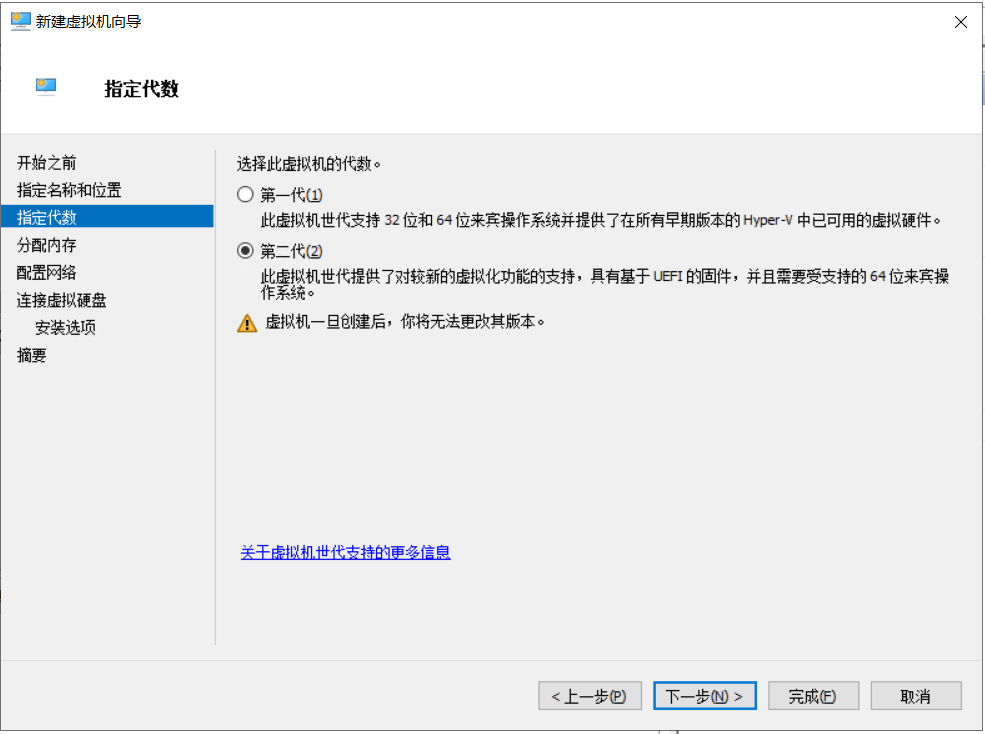
第三步,分配内存,修改内存大小,建议勾选为虚拟机使用动态内存
第四步,配置网络,选择新建的虚拟机交换机的名字
第五步,连接虚拟硬盘,这里可以设置硬盘大小,默认是动态扩展硬盘
第六步,可以在这里配置iso文件配置,下一步即可完成;如图所示
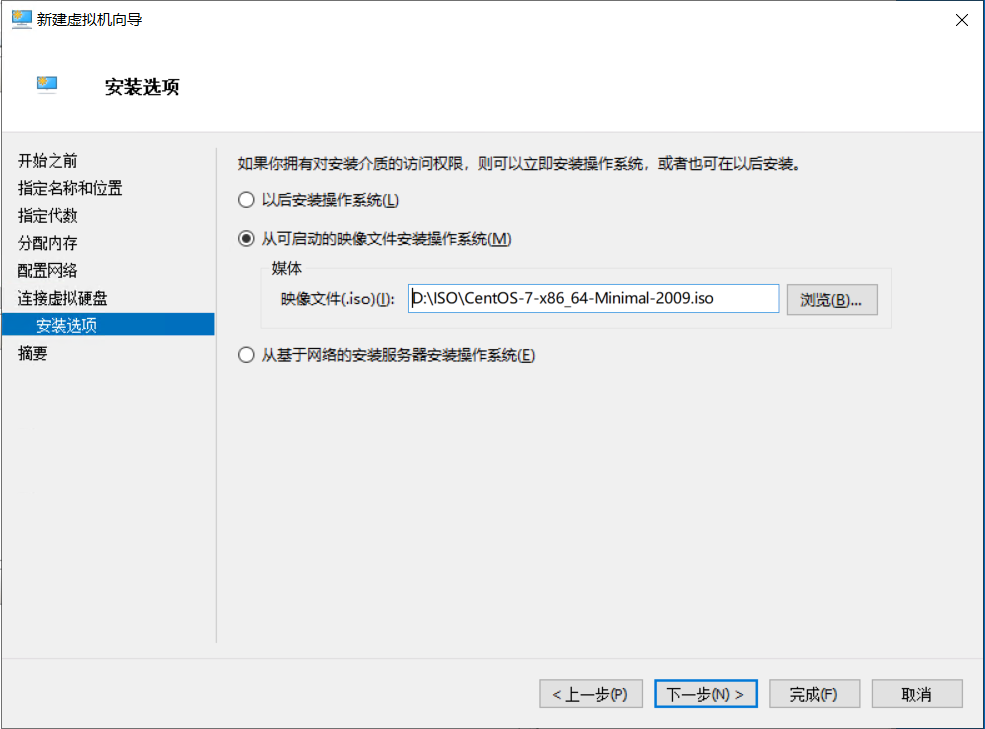
虚拟机设置
新建虚拟机完成后,不要着急启动,点击“设置”后可以查看和修改相关配置
1,安全-->取消“启用安全启动”,官方文档介绍:如果是Linux操作系统选择第二代虚拟主机,这里需要取消安全启动虚拟机才能正常启动;Windows可以正常启动
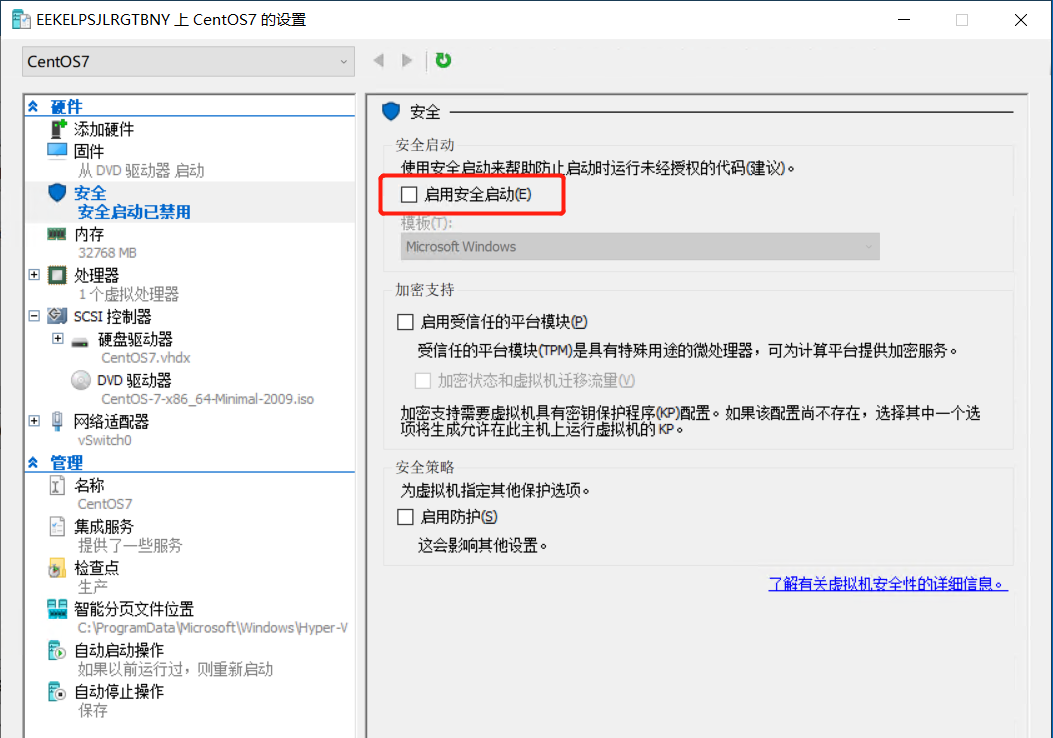
2,内存-->勾选“启用动态内存”,这里可以设置具体内存大小
3,处理器-->调整“虚拟处理器的数量”,这里可以修改CPU数量
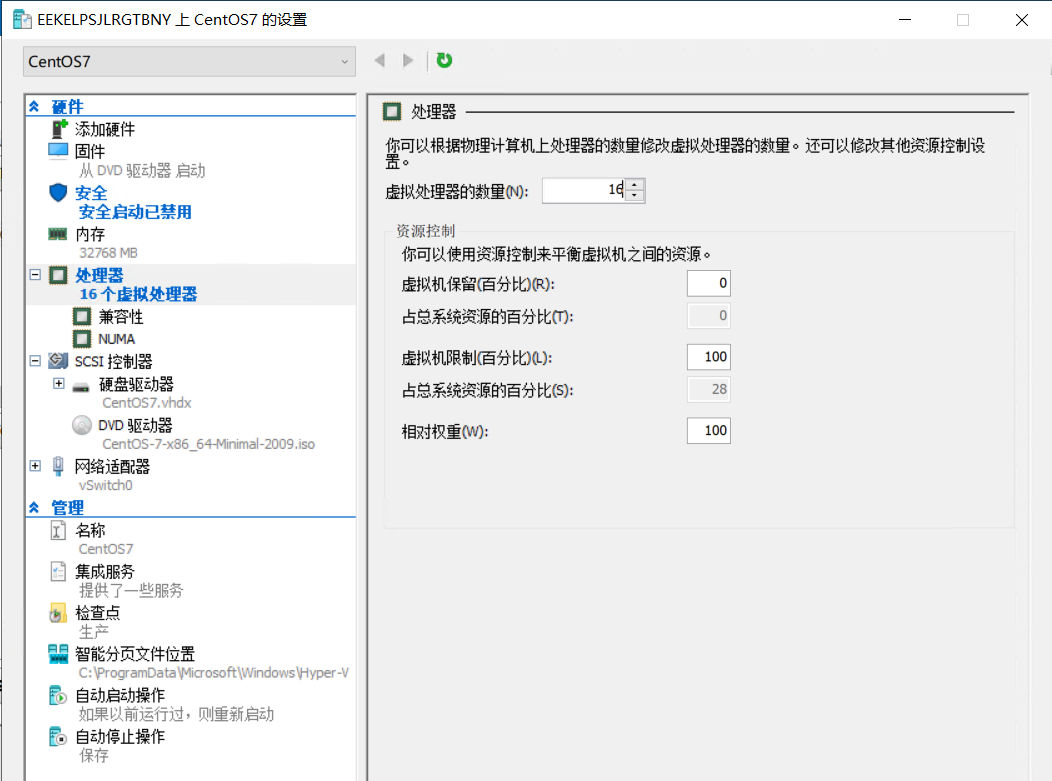
4,网络适配器-->硬件加速-->启用SR-IOV,全局配置开启后还需在这里也要设置一下,应用于具体的交换机,如图所示
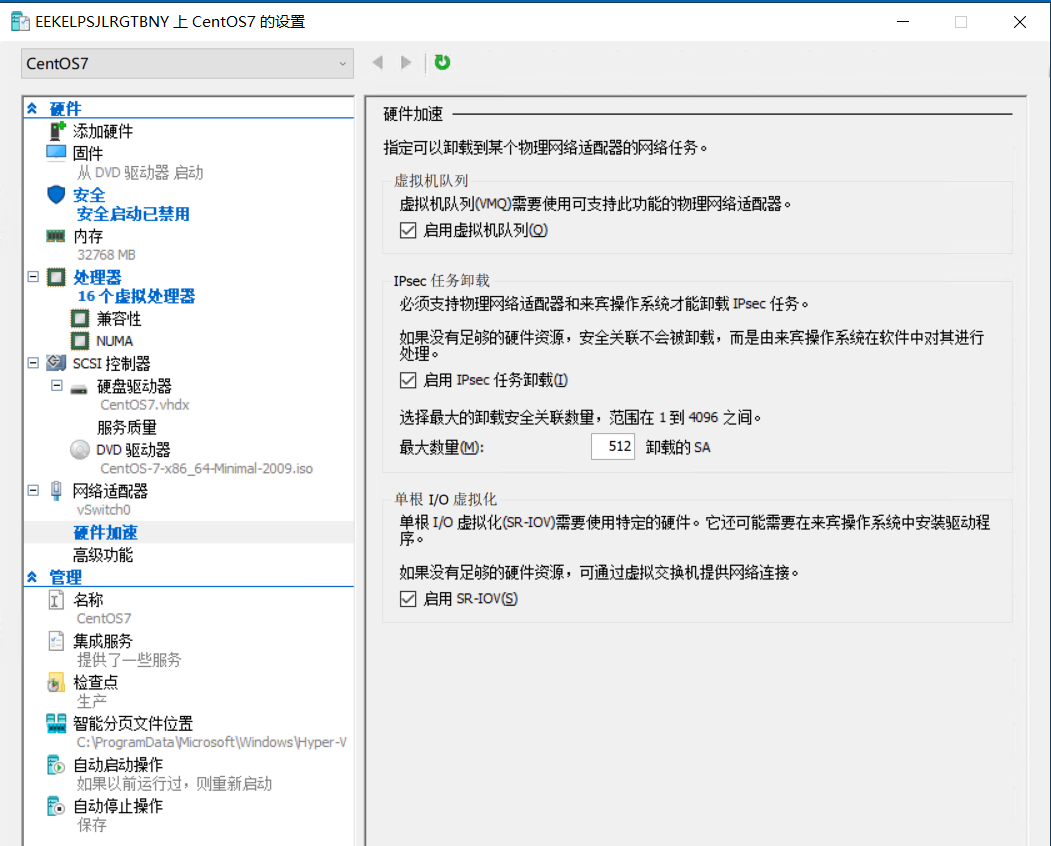
5,管理-->启用集成服务,相当于Vmware的VM-Tools,默认开启
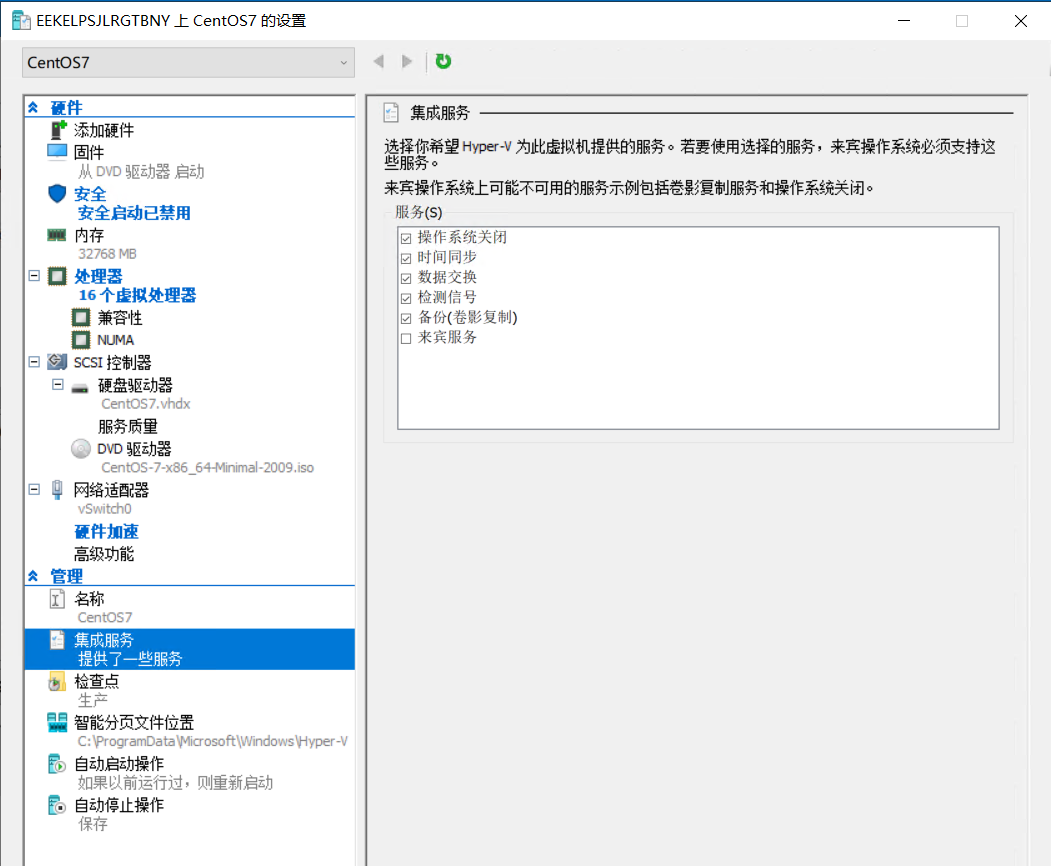
启动虚拟机
全局配置和单个虚拟机设置完成后,可以启动并安装虚拟机了,点击“连接”,在控制台页面启动虚拟机,如图所示(虚拟机的具体安装不再赘述)
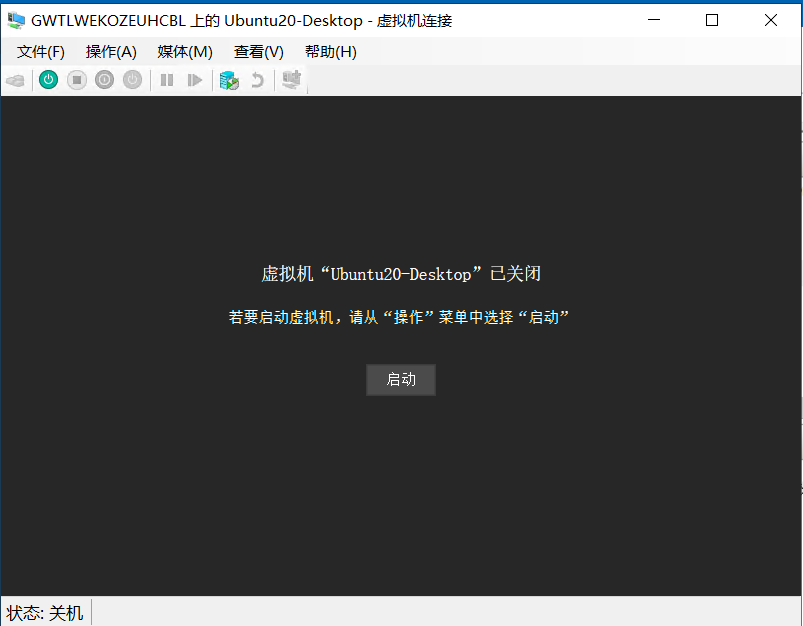
其它性能优化建议
1,避免创建快照,创建快照就是创建第二个虚拟驱动器(.AVHD),从那以后,所有写操作都发生在新驱动器上,但读操作时跨两个驱动器的,这样会影响虚拟机的性能,快照越频繁,虚拟机的性能越低,因此,应尽可能少执行快照,只有在需要时才创建
2,合理规划磁盘空间和网络配置,避免密集型I/O和流量大的虚拟机集中运行在单块硬盘和单个网卡上
参考文档
https://docs.microsoft.com/zh-cn/windows-hardware/drivers/network/single-root-i-o-virtualization--sr-iov-
https://docs.microsoft.com/zh-cn/windows-server/virtualization/hyper-v/supported-ubuntu-virtual-machines-on-hyper-v