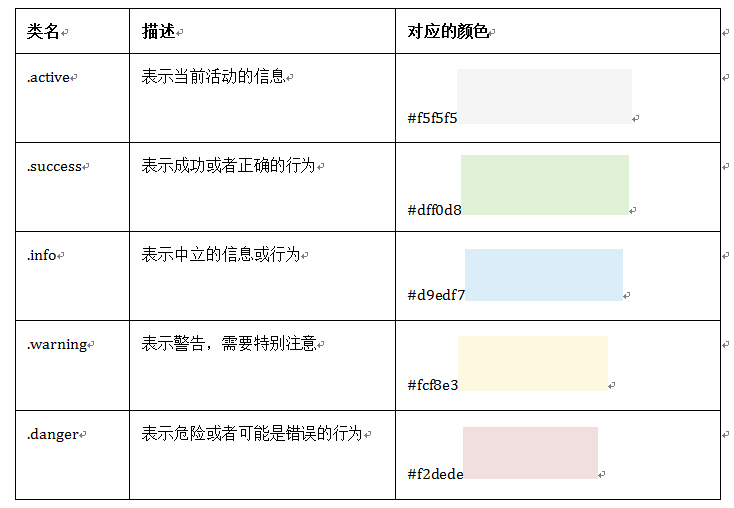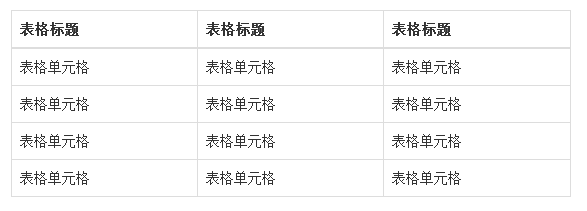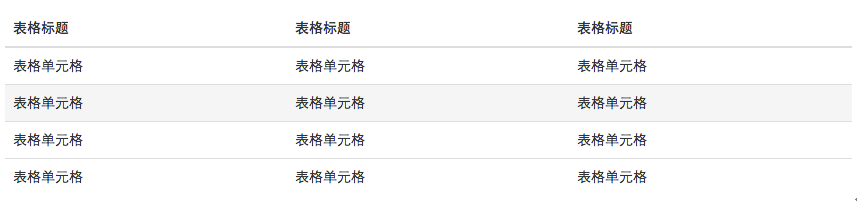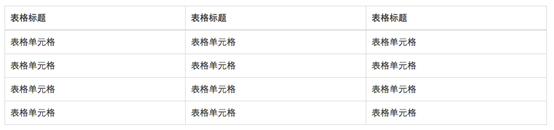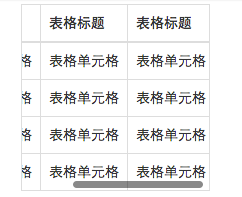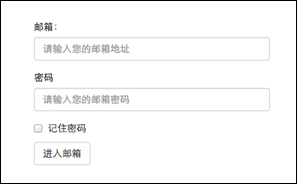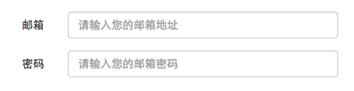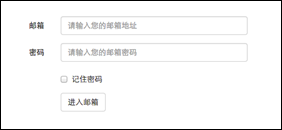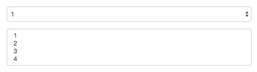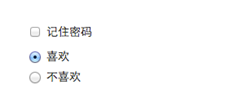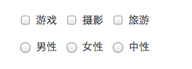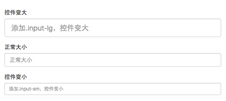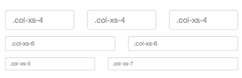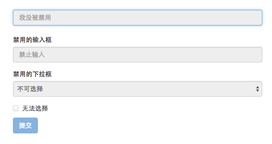BootStrap:一套易用、优雅、灵活、可扩展的前端工具集
GitHub上这样介绍 bootstrap:
☑ 简单灵活可用于架构流行的用户界面和交互接口的html、css、javascript工具集。
☑ 基于html5、css3的bootstrap,具有大量的诱人特性:友好的学习曲线,卓越的兼容性,响应式设计,12列格网,样式向导文档。
☑ 自定义JQuery插件,完整的类库,基于Less等。
基本的HTML
bootstrap模板为使IE6、7、8版本(IE9以下版本)浏览器兼容html5新增的标签,引入下面代码文件即可。
<script src="https://oss.maxcdn.com/libs/html5shiv/3.7.0/html5shiv.js"></script>
使IE6、7、8版本浏览器兼容css3样式,引入下面代码:
<script src="https://oss.maxcdn.com/libs/respond.js/1.4.2/respond.min.js"></script>
<!-- 如果要使用Bootstrap的js插件,必须先调入jQuery -->
<script src="http://libs.baidu.com/jquery/1.9.0/jquery.min.js"></script>
<!-- 包括所有bootstrap的js插件或者可以根据需要使用的js插件调用 -->
<script src="http://maxcdn.bootstrapcdn.com/bootstrap/3.2.0/js/bootstrap.min.js"></script>
bootstrap
- 移除body的margin声明
- 设置body的背景色为白色
- 为排版设置了基本的字体、字号和行高
- 设置全局链接颜色,且当链接处于悬浮“:hover”状态时才会显示下划线样式CSS的来源分为5种
1.浏览器的自带的css。(裸体的html代码在浏览器中的现实的样式)
2.用户自定义的样式。(这个分为3中,嵌入式,内联式,引入式)
段落(正文文本)
段落是排版中另一个重要元素之一。在Bootstrap中为文本设置了一个全局的文本样式(这里所说的文本是指正文文本):
1、全局文本字号为14px(font-size)。
2、行高为1.42857143(line-height),大约是20px(大家看到一串的小数或许会有疑惑,其实他是通过LESS编译器计算出来的,当然Sass也有这样的功能)。
3、颜色为深灰色(#333);
4、字体为"Helvetica Neue", Helvetica, Arial, sans-serif;(font-family),或许这样的字体对我们中文并不太合适,但在实际项目中,大家可以根据自己的需求进行重置,在此我们不做过多阐述,我们回到这里。该设置都定义在<body>元素上,由于这几个属性都是继承属性,所以Web页面中文本(包括段落p元素)如无重置都会具有这些样式效果。
/*源码请查看bootstrap.css文件中第274行~280行*/
body {
font-family: "Helvetica Neue", Helvetica, Arial, sans-serif;
font-size: 14px;
line-height: 1.42857143;
color: #333;
background-color: #fff;
}
另外在Bootstrap中,为了让段落p元素之间具有一定的间距,便于用户阅读文本,特意设置了p元素的margin值(默认情况之下,p元素具有一个上下外边距,并且保持一个行高的高度):
/*源码请查看bootstrap.css文件中第467行~469行*/
p {
margin: 0 0 10px;
}
如果你对CSS预处理器有所了解,那么你完全可以根据Bootstrap提供的预编译版本LESS(或者Sass)进行自定义排版设置。在Bootstrap中,排版设置的默认值都存在variables.less文件中(Sass版本存在_variables.scss中)的两个变量:
LESS版本:
@font-size-base: 14px; @line-height-base: 1.428571429; // 20/14
Sass版本:
$font-size-base: 14px !default; $line-height-base: 1.428571429 !default; // 20/14
第一条语句用于设置字体大小,第二条语句用于设置行高。系统默认使用这两个值产生整个页面相应的margin、padding和line-height的值。换句话说,你只需要修改这两个变量的值,然后重新编译,就可以自定义自己的Bootstrap排版样式。(有兴趣的同学可以尝试一下,此处对于LESS或Sass版本运用不做过多阐述)。
强调内容
在实际项目中,对于一些重要的文本,希望突出强调的部分都会做另外的样式处理。Bootstrap同样对这部分做了一些轻量级的处理。
如果想让一个段落p突出显示,可以通过添加类名“.lead”实现,其作用就是增大文本字号,加粗文本,而且对行高和margin也做相应的处理。用法如下:
<p>我是普通文本,我的样子长成这样我是普通文本,我的样子长成这样我是普通文本,</p>
<p class="lead">我是特意要突出的文本,我的样子成这样。我是特意要突出的文本,我的样子长成这样。</p>
效果查看最右侧结果窗口。
“.lead”对应的样式如下:
/*源码查看bootstrap.css文件第470行~480行*/
.lead {
margin-bottom: 20px;
font-size: 16px;
font-weight: 200;
line-height: 1.4;
}
@media (min-width: 768px) {/*大中型浏览器字体稍大*/
.lead {
font-size: 21px;
}
}
粗体
粗体就是给文本加粗,在普通的元素中我们一般通过font-weight设置为bold关键词给文本加粗。在Bootstrap中,可以使用<b>和<strong>标签让文本直接加粗。
/*源码查看bootstrap.css文件第55行~第58行*/
b,strong {
font-weight: bold; /*文本加粗*/
}
例如,下面的代码使用<strong>标签定义了强调文本:
<p>我在学习<strong>Bootstrap</strong>,我要掌握<strong>Bootstrap</strong>的所有知识。</p>
斜体
在排版中,除了用加粗来强调突出的文本之外,还可以使用斜体。斜体类似于加粗一样,除了可以给元素设置样式font-style值为italic实现之外,在Bootstrap中还可以通过使用标签<em>或<i>来实现。
例如,下面的代码使用了<em>和<i>标签定义了强调文本:
<p>我在慕课网上跟<em>大漠</em>一起学习<i>Bootstrap</i>的使用。我一定要学会<i>Bootstrap</i>。</p>
效果查看最右侧结果窗口。
强调相关的类
在Bootstrap中除了使用标签<strong>、<em>等说明正文某些字词、句子的重要性,Bootstrap还定义了一套类名,这里称其为强调类名(类似前面说的“.lead”),这些强调类都是通过颜色来表示强调,具本说明如下:
- .text-muted:提示,使用浅灰色(#999)
- .text-primary:主要,使用蓝色(#428bca)
- .text-success:成功,使用浅绿色(#3c763d)
- .text-info:通知信息,使用浅蓝色(#31708f)
- .text-warning:警告,使用黄色(#8a6d3b)
- .text-danger:危险,使用褐色(#a94442)
具本源码查看bootstrap.css文件第500行~第532行:
.text-muted {
color: #999;
}
.text-primary {
color: #428bca;
}
a.text-primary:hover {
color: #3071a9;
}
.text-success {
color: #3c763d;
}
a.text-success:hover {
color: #2b542c;
}
.text-info {
color: #31708f;
}
a.text-info:hover {
color: #245269;
}
.text-warning {
color: #8a6d3b;
}
a.text-warning:hover {
color: #66512c;
}
.text-danger {
color: #a94442;
}
a.text-danger:hover {
color: #843534;
}
我们来看看这些强调类对应的效果:查看右侧代码编辑器。
文本对齐风格
在排版中离不开文本的对齐方式。在CSS中常常使用text-align来实现文本的对齐风格的设置。其中主要有四种风格:
☑ 左对齐,取值left
☑ 居中对齐,取值center
☑ 右对齐,取值right
☑ 两端对齐,取值justify
为了简化操作,方便使用,Bootstrap通过定义四个类名来控制文本的对齐风格:
☑ .text-left:左对齐
☑ .text-center:居中对齐
☑ .text-right:右对齐
☑ .text-justify:两端对齐
具体源码查看bootstrap.css文件第488行~第499行:
.text-left {
text-align: left;
}
.text-right {
text-align: right;
}
.text-center {
text-align: center;
}
.text-justify {
text-align: justify;
}
例如下面的四行代码,分别定义文本的四种不同的对齐风格:
<p class="text-left">我居左</p> <p class="text-center">我居中</p> <p class="text-right">我居右</p> <p class="text-justify">我两端对齐</p>
列表--简介
在HTML文档中,列表结构主要有三种:有序列表、无序列表和定义列表。具体使用的标签说明如下:
无序列表
<ul>
<li>…</li>
</ul>
有序列表
<ol>
<li>…</li>
</ol>
定义列表
<dl>
<dt>…</dt>
<dd>…</dd>
</dl>
Bootstrap根据平时的使用情形提供了六种形式的列表:
☑ 普通列表
☑ 有序列表
☑ 去点列表
☑ 内联列表
☑ 描述列表
☑ 水平描述列表
接下来,我们一起来学习Bootstrap提供的这六种列表的使用方法
列表--无序列表、有序列表
无序列表
无序列表和有序列表使用方式和我们平时使用的一样(无序列表使用ul,有序列表使用ol标签),在样式方面,Bootstrap只是在此基础上做了一些细微的优化,源码请查看bootstrap.css文件的第569行~第579行:
ul,
ol {
margin-top: 0;
margin-bottom: 10px;
}
ul ul,
ol ul,
ul ol,
ol ol {
margin-bottom: 0;
}
从源码上我们可以得知,Bootstrap对于列表,只是在margin上做了一些调整。我们来看一个简单的示例(右侧代码编辑器10-16行)。
列表嵌套
在Bootstrap中列表也是可以嵌套的,如右侧编辑器中的代码就是有序列表(25-35行)。
列表--去点列表
小伙伴们可以看到,在Bootstrap中默认情况下无序列表和有序列表是带有项目符号的,但在实际工作中很多时候,我们的列表是不需要这个编号的,比如说用无序列表做导航的时候。Bootstrap为众多开发者考虑的非常周道,通过给无序列表添加一个类名“.list-unstyled”,这样就可以去除默认的列表样式的风格。
/*源码请查看bootstrap.css文件第580行~第583行*/
.list-unstyled {
padding-left: 0;
list-style: none;
}
从示例中可以看出,除了项目编号之外,还将列表默认的左边内距也清0了。
具体使用,我们来看简单的两个示例(代码编辑器11-45行)。
列表--内联列表
Bootstrap像去点列表一样,通过添加类名“.list-inline”来实现内联列表,简单点说就是把垂直列表换成水平列表,而且去掉项目符号(编号),保持水平显示。也可以说内联列表就是为制作水平导航而生。
/*源码查看bootstrap.css文件第584行~第593行*/
.list-inline {
padding-left: 0;
margin-left: -5px;
list-style: none;
}
.list-inline > li {
display: inline-block;
padding-right: 5px;
padding-left: 5px;
}
看个示例:
<ul class="list-inline"> <li>W3cplus</li> <li>Blog</li> <li>CSS3</li> <li>jQuery</li> <li>PHP</li> </ul>
列表--定义列表
对于定义列表而言,Bootstrap并没有做太多的调整,只是调整了行间距,外边距和字体加粗效果。
/*源码请查看bootstrap.css文件第594行~第607行*/
dl {
margin-top: 0;
margin-bottom: 20px;
}
dt,
dd {
line-height: 1.42857143;
}
dt {
font-weight: bold;
}
dd {
margin-left: 0;
}
对于定义列表使用,其实很简单,与我们以前的使用定义列表的方法是相同的:
<dl>
<dt>W3cplus</dt>
<dd>一个致力于推广国内前端行业的技术博客</dd>
<dt>慕课网</dt>
<dd>一个真心在做教育的网站</dd>
</dl>
列表--水平定义列表
水平定义列表就像内联列表一样,Bootstrap可以给<dl>添加类名“.dl-horizontal”给定义列表实现水平显示效果。
/*源码请查看bootstrap.css文件第608行~第621行*/
@media (min-width: 768px) {
.dl-horizontal dt {
float: left;
width: 160px;
overflow: hidden;
clear: left;
text-align: right;
text-overflow: ellipsis;
white-space: nowrap;
}
.dl-horizontal dd {
margin-left: 180px;
}
}
此处添加了一个媒体查询。也就是说,只有屏幕大于768px的时候,添加类名“.dl-horizontal”才具有水平定义列表效果。其实现主要方式:
1、将dt设置了一个左浮动,并且设置了一个宽度为160px
2、将dd设置一个margin-left的值为180px,达到水平的效果
3、当标题宽度超过160px时,将会显示三个省略号
其用法如下:
<dl class="dl-horizontal">
<dt>W3cplus</dt>
<dd>一个致力于推广国内前端行业的技术博客。它以探索为己任,不断活跃在行业技术最前沿,努力提供高质量前端技术博文</dd>
<dt>慕课网</dt>
<dd>一个专业的,真心实意在做培训的网站</dd>
<dt>我来测试一个标题,我来测试一个标题</dt>
<dd>我在写一个水平定义列表的效果,我在写一个水平定义列表的效果</dd>
</dl>
宽屏下的效果(屏幕大于768px):
当你缩小你的浏览器屏幕时,水平定义列表将回复到原始的状态。
代码(一)
本节内容相对来说比较简单,一般在个人博客上使用的较为频繁,用于显示代码的风格。在Bootstrap主要提供了三种代码风格:
1、使用<code></code>来显示单行内联代码
2、使用<pre></pre>来显示多行块代码
3、使用<kbd></kbd>来显示用户输入代码
预编译版本的Bootstrap将代码的样式单独提取出来:
1、LESS版本,请查阅code.less文件
2、Sass版本,请查阅_code.scss文件
编译出来的CSS代码请查阅bootstrap.css文件第688行~第730行,由于代码太长,此处不一一列举。
在使用代码时,用户可以根据具体的需求来使用不同的类型:
1、<code>:一般是针对于单个单词或单个句子的代码
2、<pre>:一般是针对于多行代码(也就是成块的代码)
3、<kbd>:一般是表示用户要通过键盘输入的内容
虽然不同的类型风格不一样,但其使用方法是类似的。
code风格:
<div>Bootstrap的代码风格有三种: <code><code></code> <code><pre></code> <code><kbd></code> </div>
pre风格:
<div> <pre> <ul> <li>...</li> <li>...</li> <li>...</li> </ul> </pre> </div>
kbd风格:
<div>请输入<kbd>ctrl+c</kbd>来复制代码,然后使用<kbd>ctrl+v</kbd>来粘贴代码</div>
注意:
不管使用哪种代码风格,在代码中碰到小于号(<)要使用硬编码“<”来替代,大于号(>)使用“>”来替代。而且对于<pre>代码块风格,标签前面留多少个空格,
在显示效果中就会留多少个空格。建议在编写HTML标签时,就控制好,例如查看右侧代码编辑器上的15-19行。
代码(二).pre-scrollable滚动条
正如前面所示,<pre>元素一般用于显示大块的代码,并保证原有格式不变。但有时候代码太多,而且不想让其占有太大的页面篇幅,就想控制代码块的大小。Bootstrap也考虑到这一点,你只需要在pre标签上添加类名“.pre-scrollable”,就可以控制代码块区域最大高度为340px,一旦超出这个高度,就会在Y轴出现滚动条。
/*源码请查看bootstrap.css第731行~第734行*/
.pre-scrollable {
max-height: 340px;
overflow-y: scroll;
}
友情提示:如果您了解LESS或Sass这样的CSS预定定义处理器,你完全可以通过code.less或者_code.scss文件修改样式,然后重新编译,你就可以得到属于自己的代码样式风格。
表格
表格是Bootstrap的一个基础组件之一,Bootstrap为表格提供了1种基础样式和4种附加样式以及1个支持响应式的表格。在使用Bootstrap的表格过程中,只需要添加对应的类名就可以得到不同的表格风格,在接下来的内容中,我们会详细介绍Bootstrap的表格使用。
同样的,如果你对CSS预处理器熟悉,你可以使用Bootstrap提供的预处理版本:
☑ LESS版本,对应的文件是 tables.less
☑ Sass版本,对应的文件是 _tables.scss
如果你不懂LESS或Sass也不妨,你在bootstrap.css文件中第1402行~第1630行中可以查阅到所有有关于table的样式代码。由于代码太长,此处不一一列举。
刚已经说了,Bootstrap为表格不同的样式风格提供了不同的类名,主要包括:
☑ .table:基础表格
☑ .table-striped:斑马线表格
☑ .table-bordered:带边框的表格
☑ .table-hover:鼠标悬停高亮的表格
☑ .table-condensed:紧凑型表格
☑ .table-responsive:响应式表格
表格--表格行的类
Bootstrap还为表格的行元素<tr>提供了五种不同的类名,每种类名控制了行的不同背景颜色,具体说明如下表所示:
其使用非常的简单,只需要在<tr>元素中添加上表对应的类名,就能达到你自己需要的效果:
<tr class="active">
<td>…</td>
</tr>
对应的源码,请查看bootstrap.css文件中第1484行~第1583行。
特别提示:除了”.active”之外,其他四个类名和”.table-hover”配合使用时,Bootstrap针对这几种样式也做了相应的悬浮状态的样式设置,所以如果需要给tr元素添加其他颜色样式时,在”.table-hover”表格中也要做相应的调整。
注意要实现悬浮状态,需要在<table>标签上加入table-hover类。
如下代码:
<table class="table-hover">
表格--基础表格
大家对表格并不太陌生,但对于Bootstrap中的表格如何使用,或许还有点陌生,接下来的内容,将根据不同的表格类型向大家介绍Bootstrap表格的实际使用方法。
对表格的结构,跟我们平时使用表格是一样的:
<table>
<thead>
<tr>
<th>表格标题</th>
…
</tr>
</thead>
<tbody>
<tr>
<td>表格单元格</td>
…
</tr>
…
</tbody>
</table>
如无特别声明,下面介绍表格类型的时候,结构都是类似上面的代码。
基础表格
在Bootstrap中,对于基础表格是通过类名“.table”来控制。如果在<table>元素中不添加任何类名,表格是无任何样式效果的。想得到基础表格,我们只需要在<table>元素上添加“.table”类名,就可以得到Bootstrap的基础表格:
<table class="table"> … </table>
Bootstrap的基础表格,大致长得像下图所示的样子:
主要源码查看bootstrap.css文件第1402行~第1441行,由于代码太长,此处不一一列举。
“.table”主要有三个作用:
☑ 给表格设置了margin-bottom:20px以及设置单元内距
☑ 在thead底部设置了一个2px的浅灰实线
☑ 每个单元格顶部设置了一个1px的浅灰实线
表格--斑马线表格
有时候为了让表格更具阅读性,需要将表格制作成类似于斑马线的效果。简单点说就是让表格带有背景条纹效果。在Bootstrap中实现这种表格效果并不困难,只需要在<table class="table">的基础上增加类名“.table-striped”即可:
<table class="table table-striped"> … </table>
其效果与基础表格相比,仅是在tbody隔行有一个浅灰色的背景色。其实现原理也非常的简单,利用CSS3的结构性选择器“:nth-child”来实现,所以对于IE8以及其以下浏览器,没有背景条纹效果。
源码请查看bootstrap.css文件第1465行~第1468行:
.table-striped > tbody > tr:nth-child(odd) > td,
.table-striped > tbody > tr:nth-child(odd) > th {
background-color: #f9f9f9;
}
表格--带边框的表格
基础表格仅让表格部分地方有边框,但有时候需要整个表格具有边框效果。Bootstrap出于实际运用,也考虑这种表格效果,即所有单元格具有一条1px的边框。
Bootstrap中带边框的表格使用方法和斑马线表格的使用方法类似,只需要在基础表格<table class="table">基础上添加一个“.table-bordered”类名即可:
<table class="table table-bordered"> … </table>
样式如下图所示:
其源码可以查看bootstrap.css文件第1450行~第1464行:
.table-bordered {
border: 1px solid #ddd;/*整个表格设置边框*/
}
.table-bordered > thead > tr > th,
.table-bordered > tbody > tr > th,
.table-bordered > tfoot > tr > th,
.table-bordered > thead > tr > td,
.table-bordered > tbody > tr > td,
.table-bordered > tfoot > tr > td {
border: 1px solid #ddd; /*每个单元格设置边框*/
}
.table-bordered > thead > tr > th,
.table-bordered > thead > tr > td {
border-bottom-width: 2px;/*表头底部边框*/
}
表格--鼠标悬浮高亮的表格
当鼠标悬停在表格的行上面有一个高亮的背景色,这样的表格让人看起来就是舒服,时刻告诉用户正在阅读表格哪一行的数据。Bootstrap的确没有让你失望,他也考虑到这种效果,其提供了一个“.table-hover”类名来实现这种表格效果。
鼠标悬停高亮的表格使用也简单,仅需要<table class="table">元素上添加类名“table-hover”即可:
<table class="table table-hover"> … </table>
效果图如下:
从效果图中可以看出,当你鼠标悬浮在某一单元格上时,单元格所在行的背景色都会变成浅灰色。
鼠标悬浮高亮的效果主要是通过“hover”事件来实现,设置了“tr:hover”时的th、td的背景色为新颜色。
其源码请查看bootstrap.css文件中第1469行~第1472行:
.table-hover > tbody > tr:hover > td,
.table-hover > tbody > tr:hover > th {
background-color: #f5f5f5;
}
注:其实,鼠标悬浮高亮表格,可以和Bootstrap其他表格混合使用。简单点说,只要你想让你的表格具备悬浮高亮效果,你只要给这个表格添加“table-hover”类名就好了。例如,将前面介绍的几种表格结合使用:
<table class="table table-striped table-bordered table-hover"> … </table>
表格--紧凑型表格
何谓紧凑型表格,简单理解,就是单元格没内距或者内距较其他表格的内距更小。换句话说,要实现紧凑型表格只需要重置表格单元格的内距padding的值。那么在Bootstrap中,通过类名“table-condensed”重置了单元格内距值。
紧凑型表格的运用,也只是需要在<table class="table">基础上添加类名“table-condensed”:
<table class="table table-condensed"> … </table>
效果图如下:
从上面效果图可以看出,Bootstrap中紧凑型的表格与基础表格差别不大,因为只是将单元格的内距由8px调至5px。
源码请查看bootstrap.css文件第1442行~第1449行:
.table-condensed > thead > tr > th,
.table-condensed > tbody > tr > th,
.table-condensed > tfoot > tr > th,
.table-condensed > thead > tr > td,
.table-condensed > tbody > tr > td,
.table-condensed > tfoot > tr > td {
padding: 5px;
}
正如上一小节中悬浮高亮表格中所讲解的,在Bootstrap中制作表格中,可以将上面几种表格样式结合在一起使用,从而制作出更为精美的表格。结合的方法也很简单,就是在<table class="table">基础上添加你需要的表格样式类型。
另外从上面的示例中大家可能也发现了,不管制作哪种表格都离不开类名“table”。所以大家在使用Bootstrap表格时,千万注意,你的<table>元素中一定不能缺少类名“table”。
表格--响应式表格
随着各种手持设备的出现,要想让你的Web页面适合千罗万像的设备浏览,响应式设计的呼声越来越高。在Bootstrap中也为表格提供了响应式的效果,将其称为响应式表格。
Bootstrap提供了一个容器,并且此容器设置类名“.table-responsive”,此容器就具有响应式效果,然后将<table class="table">置于这个容器当中,这样表格也就具有响应式效果。
Bootstrap中响应式表格效果表现为:当你的浏览器可视区域小于768px时,表格底部会出现水平滚动条。当你的浏览器可视区域大于768px时,表格底部水平滚动条就会消失。示例如下:
<div class="table-responsive"> <table class="table table-bordered"> … </table> </div>
运行效果如下:
(宽屏效果)
(窄屏效果)
基础表单
表单主要功能是用来与用户做交流的一个网页控件,良好的表单设计能够让网页与用户更好的沟通。表单中常见的元素主要包括:文本输入框、下拉选择框、单选按钮、复选按钮、文本域和按钮等。其中每个控件所起的作用都各不相同,而且不同的浏览器对表单控件渲染的风格都各有不同。
同样,表单也是Bootstrap框架中的核心内容,下面向大家介绍Bootstrap框架中表单的制作。
表单源码查询
Bootstrap框架的表单,其源码占据了大量的代码,同样的,根据不同的Bootstrap版本,你可以轻松获取相应的源码:
☑ LESS版本:对应源文件 forms.less
☑ Sass版本:对应源文件 _forms.scss
编译后的Bootstrap版本,可以查阅bootstrap.css文件第1630行~第1991行
不过在样式表中,还对表单做了一些初始化,详细代码可以查阅bootstrap.css文件第110行~第178行。
对于基础表单,Bootstrap并未对其做太多的定制性效果设计,仅仅对表单内的fieldset、legend、label标签进行了定制。如:
/*源码请查阅bootstrap.css文件第1631行~第1652行*/
fieldset {
min-width: 0;
padding: 0;
margin: 0;
border: 0;
}
legend {
display: block;
width: 100%;
padding: 0;
margin-bottom: 20px;
font-size: 21px;
line-height: inherit;
color: #333;
border: 0;
border-bottom: 1px solid #e5e5e5;
}
label {
display: inline-block;
margin-bottom: 5px;
font-weight: bold;
}
主要将这些元素的margin、padding和border等进行了细化设置。
当然表单除了这几个元素之外,还有input、select、textarea等元素,在Bootstrap框架中,通过定制了一个类名`form-control`,也就是说,如果这几个元素使用了类名“form-control”,将会实现一些设计上的定制效果。
1、宽度变成了100%
2、设置了一个浅灰色(#ccc)的边框
3、具有4px的圆角
4、设置阴影效果,并且元素得到焦点之时,阴影和边框效果会有所变化
5、设置了placeholder的颜色为#999
详细请查阅bootstrap.css文件第1690行~第1732行。
运行效果如下或查看右侧结果窗口:
水平表单
Bootstrap框架默认的表单是垂直显示风格,但很多时候我们需要的水平表单风格(标签居左,表单控件居右)见下图。
在Bootstrap框架中要实现水平表单效果,必须满足以下两个条件:
1、在<form>元素是使用类名“form-horizontal”。
2、配合Bootstrap框架的网格系统。(网格布局会在以后的章节中详细讲解)
在<form>元素上使用类名“form-horizontal”主要有以下几个作用:
1、设置表单控件padding和margin值。
2、改变“form-group”的表现形式,类似于网格系统的“row”。
/*源码请查阅bootstrap.css文件第1963行~第1991行*/
.form-horizontal .control-label,
.form-horizontal .radio,
.form-horizontal .checkbox,
.form-horizontal .radio-inline,
.form-horizontal .checkbox-inline {
padding-top: 7px;
margin-top: 0;
margin-bottom: 0;
}
.form-horizontal .radio,
.form-horizontal .checkbox {
min-height: 27px;
}
.form-horizontal .form-group {
margin-right: -15px;
margin-left: -15px;
}
.form-horizontal .form-control-static {
padding-top: 7px;
}
@media (min-width: 768px) {
.form-horizontal .control-label {
text-align: right;
}
}
.form-horizontal .has-feedback .form-control-feedback {
top: 0;
right: 15px;
}
来看一个简单的示例:
<form class="form-horizontal" role="form"> <div class="form-group"> <label for="inputEmail3" class="col-sm-2 control-label">邮箱</label> <div class="col-sm-10"> <input type="email" class="form-control" id="inputEmail3" placeholder="请输入您的邮箱地址"> </div> </div> <div class="form-group"> <label for="inputPassword3" class="col-sm-2 control-label">密码</label> <div class="col-sm-10"> <input type="password" class="form-control" id="inputPassword3" placeholder="请输入您的邮箱密码"> </div> </div> <div class="form-group"> <div class="col-sm-offset-2 col-sm-10"> <div class="checkbox"> <label> <input type="checkbox">记住密码 </label> </div> </div> </div> <div class="form-group"> <div class="col-sm-offset-2 col-sm-10"> <button type="submit" class="btnbtn-default">进入邮箱</button> </div> </div> </form>
运行效果如下或查看右侧结果窗口:(注意:要想看到此效果,需要把鼠标移到结果窗口,单击出现的“全屏”按钮)
内联表单
有时候我们需要将表单的控件都在一行内显示,类似这样的:
在Bootstrap框架中实现这样的表单效果是轻而易举的,你只需要在<form>元素中添加类名“form-inline”即可。
内联表单实现原理非常简单,欲将表单控件在一行显示,就需要将表单控件设置成内联块元素(display:inline-block)。
/*源码请查阅bootstrap.css文件第1928行~第1962行*/
如果你要在input前面添加一个label标签时,会导致input换行显示。如果你必须添加这样的一个label标签,并且不想让input换行,你需要将label标签也放在容器“form-group”中,如:
<div class="form-group">
<label class="sr-only" for="exampleInputEmail2">Email address</label>
</div>
<div class="form-group">
<inputtype="email" class="form-control" id="exampleInputEmail2" placeholder="Enter email">
</div>
接下来,我们还是以实例说话:
<form class="form-inline" role="form"> <div class="form-group"> <label class="sr-only" for="exampleInputEmail2">邮箱</label> <input type="email" class="form-control" id="exampleInputEmail2" placeholder="请输入你的邮箱地址"> </div> <div class="form-group"> <label class="sr-only" for="exampleInputPassword2">密码</label> <input type="password" class="form-control" id="exampleInputPassword2" placeholder="请输入你的邮箱密码"> </div> <div class="checkbox"> <label> <input type="checkbox">记住密码 </label> </div> <button type="submit" class="btnbtn-default">进入邮箱</button> </form>
运行效果如下或查看右侧结果窗口:(查看效果需要把结果窗口设置为全屏)
回过头来看示例,你或许会问,为什么添加了label标签,而且没有放置在”form-group”这样的容器中,input也不会换行;还有label标签怎么没显示出来。如果你仔细看,在label标签运用了一个类名“sr-only”,标签没显示就是这个样式将标签隐藏了。
/*源码请查阅bootstrap.css文件第342行~第350行*/
.sr-only {
position: absolute;
width: 1px;
height: 1px;
padding: 0;
margin: -1px;
overflow: hidden;
clip: rect(0, 0, 0, 0);
border: 0;
}
注意:那么Bootstrap为什么要这么做呢?这样不是多此一举吗?其实不是的,如果没有为输入控件设置label标签,屏幕阅读器将无法正确识别。这也是Bootstrap框架另一个优点之处,为残障人员进行了一定的考虑。
表单控件(输入框input)
每一个表单都是由表单控件组成。离开了控件,表单就失去了意义。接下来的我们简单的来了解Bootstrap框架中表单控件的相关知识。
单行输入框,常见的文本输入框,也就是input的type属性值为text。在Bootstrap中使用input时也必须添加type类型,如果没有指定type类型,将无法得到正确的样式,因为Bootstrap框架都是通过input[type=“?”](其中?号代表type类型,比如说text类型,对应的是input[type=“text”])的形式来定义样式的。
为了让控件在各种表单风格中样式不出错,需要添加类名“form-control”,如:
<form role="form"> <div class="form-group"> <input type="email" class="form-control" placeholder="Enter email"> </div> </form>
运行效果如下或查看右侧结果窗口:
表单控件(下拉选择框select)
Bootstrap框架中的下拉选择框使用和原始的一致,多行选择设置multiple属性的值为multiple。Bootstrap框架会为这些元素提供统一的样式风格。如:
<form role="form"> <div class="form-group"> <select class="form-control"> <option>1</option> <option>2</option> <option>3</option> <option>4</option> <option>5</option> </select> </div> <div class="form-group"> <select multiple class="form-control"> <option>1</option> <option>2</option> <option>3</option> <option>4</option> <option>5</option> </select> </div> </form>
运行效果如下或查看右侧结果窗口:
表单控件(文本域textarea)
文本域和原始使用方法一样,设置rows可定义其高度,设置cols可以设置其宽度。但如果textarea元素中添加了类名“form-control”类名,则无需设置cols属性。因为Bootstrap框架中的“form-control”样式的表单控件宽度为100%或auto。
<form role="form">
<div class="form-group">
<textarea class="form-control" rows="3"></textarea>
</div>
</form>
运行效果如下或查看右侧结果窗口:
表单控件(复选框checkbox和单选择按钮radio)
Bootstrap框架中checkbox和radio有点特殊,Bootstrap针对他们做了一些特殊化处 理,主要是checkbox和radio与label标签配合使用会出现一些小问题(最头痛的是对齐问题)。使用Bootstrap框架,开发人员无需考 虑太多,只需要按照下面的方法使用即可。
<form role="form"> <div class="checkbox"> <label> <input type="checkbox" value=""> 记住密码 </label> </div> <div class="radio"> <label> <input type="radio" name="optionsRadios" id="optionsRadios1" value="love" checked> 喜欢 </label> </div> <div class="radio"> <label> <input type="radio" name="optionsRadios" id="optionsRadios2" value="hate"> 不喜欢 </label> </div> </form>
运行效果如下或查看右侧结果窗口(案例1):
从上面的示例,我们可以得知:
1、不管是checkbox还是radio都使用label包起来了
2、checkbox连同label标签放置在一个名为“.checkbox”的容器内
3、radio连同label标签放置在一个名为“.radio”的容器内
在Bootstrap框架中,主要借助“.checkbox”和“.radio”样式,来处理复选框、单选按钮与标签的对齐方式。源码请查看bootstrap.css文件第1742行~第1762行:
.radio,
.checkbox {
display: block;
min-height: 20px;
padding-left: 20px;
margin-top: 10px;
margin-bottom: 10px;
}
.radio label,
.checkbox label {
display: inline;
font-weight: normal;
cursor: pointer;
}
.radio input[type="radio"],
.radio-inline input[type="radio"],
.checkbox input[type="checkbox"],
.checkbox-inline input[type="checkbox"] {
float: left;
margin-left: -20px;
}
.radio + .radio,
.checkbox + .checkbox {
margin-top: -5px;
}
表单控件(复选框和单选按钮水平排列)
有时候,为了布局的需要,将复选框和单选按钮需要水平排列。Bootstrap框架也做了这方面的考虑:
1、如果checkbox需要水平排列,只需要在label标签上添加类名“checkbox-inline”
2、如果radio需要水平排列,只需要在label标签上添加类名“radio-inline”
如下所示:
<form role="form"> <div class="form-group"> <label class="checkbox-inline"> <input type="checkbox" value="option1">游戏 </label> <label class="checkbox-inline"> <input type="checkbox" value="option2">摄影 </label> <label class="checkbox-inline"> <input type="checkbox" value="option3">旅游 </label> </div> <div class="form-group"> <label class="radio-inline"> <input type="radio" value="option1" name="sex">男性 </label> <label class="radio-inline"> <input type="radio" value="option2" name="sex">女性 </label> <label class="radio-inline"> <input type="radio" value="option3" name="sex">中性 </label> </div> </form>
运行效果如下或查看右侧结果窗口:
实现源码请查看bootstrap.css文件第1767行~第1780行:
.radio-inline,
.checkbox-inline {
display: inline-block;
padding-left: 20px;
margin-bottom: 0;
font-weight: normal;
vertical-align: middle;
cursor: pointer;
}
.radio-inline + .radio-inline,
.checkbox-inline + .checkbox-inline {
margin-top: 0;
margin-left: 10px;
}
表单控件(按钮)
按钮也是表单重要控件之一,制作按钮通常使用下面代码来实现:
☑ input[type=“submit”]
☑ input[type=“button”]
☑ input[type=“reset”]
☑ <button>
在Bootstrap框架中的按钮都是采用<button>来实现。
有关于Bootstrap中按钮如何制作,在这里不做过多阐述,因为按钮也是Bootstrap框架中核心部分之一,后面我们专门有一节内容来介绍Bootstrap的按钮。
这里先让大家看看Bootstrap的按钮长成什么样:
表单控件大小
前面看到的表单控件都正常的大小。可以通过设置控件的height,line-height,padding和font-size等属性来实现控件的高度设置。不过Bootstrap框架还提供了两个不同的类名,用来控制表单控件的高度。这两个类名是:
1、input-sm:让控件比正常大小更小
2、input-lg:让控件比正常大小更大
这两个类适用于表单中的input,textarea和select控件,具体使用如下:
<input class="form-control input-lg" type="text" placeholder="添加.input-lg,控件变大"> <input class="form-control" type="text" placeholder="正常大小"> <input class="form-control input-sm" type="text" placeholder="添加.input-sm,控件变小">
运行效果如下或查看右侧结果窗口:
源码请查阅bootstrap.css文件第1795~第1824行:
.input-sm {
height: 30px;
padding: 5px 10px;
font-size: 12px;
line-height: 1.5;
border-radius: 3px;
}
select.input-sm {
height: 30px;
line-height: 30px;
}
textarea.input-sm,
select[multiple].input-sm {
height: auto;
}
.input-lg {
height: 46px;
padding: 10px 16px;
font-size: 18px;
line-height: 1.33;
border-radius: 6px;
}
select.input-lg {
height: 46px;
line-height: 46px;
}
textarea.input-lg,
select[multiple].input-lg {
height: auto;
}
从上面的源码中不难发现,不管是“input-sm”还是“input-lg”仅对控件高度做了处理。但往往很多时候,我们需要控件宽度也要做一定的变化处理。这个时候就要借住Bootstrap框架的网格系统。所以你要控制表单宽度,可以像下面这样使用:
<form role="form" class="form-horizontal"> <div class="form-group"> <div class="col-xs-4"> <input class="form-control input-lg" type="text" placeholder=".col-xs-4"> </div> <div class="col-xs-4"> <input class="form-control input-lg" type="text" placeholder=".col-xs-4"> </div> <div class="col-xs-4"> <input class="form-control input-lg" type="text" placeholder=".col-xs-4"> </div> </div> … </form>
注:网格布局在后面章节中会进行详细讲解。
运行效果如下或查看右侧结果窗口:
前面介绍水平表单时说过,如果表单使用了类名“form-horizontal”,其中“form-group”就相当于网格系统中的“row”。换句话说,如果没有这样做,要通过网格系统来控制表单控件宽度,就需要这样使用:
<div class="row"> <div class="col-xs-4"> <input class="form-control input-lg" type="text" placeholder=".col-xs-4"> </div> <div class="col-xs-4"> <input class="form-control input-lg" type="text" placeholder=".col-xs-4"> </div> <div class="col-xs-4"> <input class="form-control input-lg" type="text" placeholder=".col-xs-4"> </div> </div>
表单控件状态(焦点状态)
表单主要用来与用户沟通,好的表单就能更好的与用户进行沟通,而好的表单一定离不开表单的控件状态。
表单状态的作用:
每一种状态都能给用户传递不同的信息,比如表单有焦点的状态可以告诉用户可以输入或选择东西,禁用状态可以告诉用户不可以输入或选择东西,还有就是表单控件验证状态,可以告诉用户的操作是否正确等。那么在Bootstrap框架中的表单控件也具备这些状态。
焦点状态是通过伪类“:focus”来实现。Bootstrap框架中表单控件的焦点状态删除了outline的默认样式,重新添加阴影效果。
源码请查阅bootstrap.css文件第1707行~第1712行:
.form-control:focus {
border-color: #66afe9;
outline: 0;
-webkit-box-shadow: inset 0 1px 1pxrgba(0,0,0,.075), 0 0 8px rgba(102, 175, 233, .6);
box-shadow: inset 0 1px 1pxrgba(0,0,0,.075), 0 0 8px rgba(102, 175, 233, .6);
}
从源码中我们可以看出,要让控件在焦点状态下有上面样式效果,需要给控件添加类名“form-control”:
<form role="form" class="form-horizontal">
<div class="form-group">
<div class="col-xs-6">
<input class="form-control input-lg" type="text" placeholder="不是焦点状态下效果">
</div>
<div class="col-xs-6">
<input class="form-control input-lg" type="text" placeholder="焦点点状态下效果">
</div>
</div>
</form>
运行效果如下或查看右侧结果窗口:
(鼠标单击输入框,使其获得焦点就可以看到加入蓝色边框效果)
在Bootstrap框架中,file、radio和checkbox控件在焦点状态下的效果也与普通的input控件不太一样,主要是因为Bootstrap对他们做了一些特殊处理:
/*源码查看boostrap.css文件第1676行~第1682行*/
input[type="file"]:focus,
input[type="radio"]:focus,
input[type="checkbox"]:focus {
outline: thin dotted;
outline: 5px auto -webkit-focus-ring-color;
outline-offset: -2px;
}
表单控件状态(禁用状态)
Bootstrap框架的表单控件的禁用状态和普通的表单禁用状态实现方法是一样的,在相应的表单控件上添加属性“disabled”。和其他表单的禁用状态不同的是,Bootstrap框架做了一些样式风格的处理:
/*源码请查看bootstrap.css文件第1723行~第1729行*/
.form-control[disabled],
.form-control[readonly],
fieldset[disabled] .form-control {
cursor: not-allowed;
background-color: #eee;
opacity: 1;
}
使用方法为:只需要在需要禁用的表单控件上加上“disabled”即可:
<input class="form-control" type="text" placeholder="表单已禁用,不能输入" disabled>
运行效果如下或查看右侧结果窗口:
在使用了“form-control”的表单控件中,样式设置了禁用表单背景色为灰色,而且手型变成了不准输入的形状。如果控件中不使用类名“form-control”,禁用的控件只会有一个不准输入的手型出来。
/*源码请查阅bootstrap.css文件第1781行~第1794行*/
input[type="radio"][disabled],
input[type="checkbox"][disabled],
.radio[disabled],
.radio-inline[disabled],
.checkbox[disabled],
.checkbox-inline[disabled],
fieldset[disabled] input[type="radio"],
fieldset[disabled] input[type="checkbox"],
fieldset[disabled] .radio,
fieldset[disabled] .radio-inline,
fieldset[disabled] .checkbox,
fieldset[disabled] .checkbox-inline {
cursor: not-allowed;
}
在Bootstrap框架中,如果fieldset设置了disabled属性,整个域都将处于被禁用状态。
<form role="form">
<fieldset disabled>
<div class="form-group">
<label for="disabledTextInput">禁用的输入框</label>
<input type="text" id="disabledTextInput" class="form-control" placeholder="禁止输入">
</div>
<div class="form-group">
<label for="disabledSelect">禁用的下拉框</label>
<select id="disabledSelect" class="form-control">
<option>不可选择</option>
</select>
</div>
<div class="checkbox">
<label>
<input type="checkbox">无法选择
</label>
</div>
<button type="submit" class="btnbtn-primary">提交</button>
</fieldset>
</form>
运行效果如下或查看右侧结果窗口:
据说对于整个禁用的域中,如果legend中有输入框的话,这个输入框是无法被禁用的。我们一起来验证一下:
<form role="form">
<fieldset disabled>
<legend><input type="text" class="form-control" placeholder="显然我颜色变灰了,但是我没被禁用,不信?单击试一下" /></legend>
…
</fieldset>
</form>
运行效果如下或查看右侧结果窗口: