此次安装主要参考两篇文章:
一、查看电脑信息
- "win+r"快捷键进入"运行",输入"msinfo32"回车,可查看BIOS模式为UEFI
- 电脑为双硬盘
二、制作系统盘
此步骤略过,借用了yf的U盘
三、在windows下创建空白分区
- "此电脑"点击右键,点击"管理",点击"磁盘管理"
- 在C盘(SSD)分出300MB空间用来存放ubuntu的启动引导文件
- 在D盘分出80GB空间用来安装ubuntu系统(压缩时80GB换算成80×1024MB)
四、进入BIOS启用硬盘启动
- 插入U盘,联想小新进BIOS:开机点Fn+F2
- 只需在boot选项下将EFI的“Windows Boot Manager”调到下一个即可,如下图所示(此为装好Ubuntu系统之后的图),更换顺序后点击F10,自动重启后就能进入U盘中的Ubuntu系统
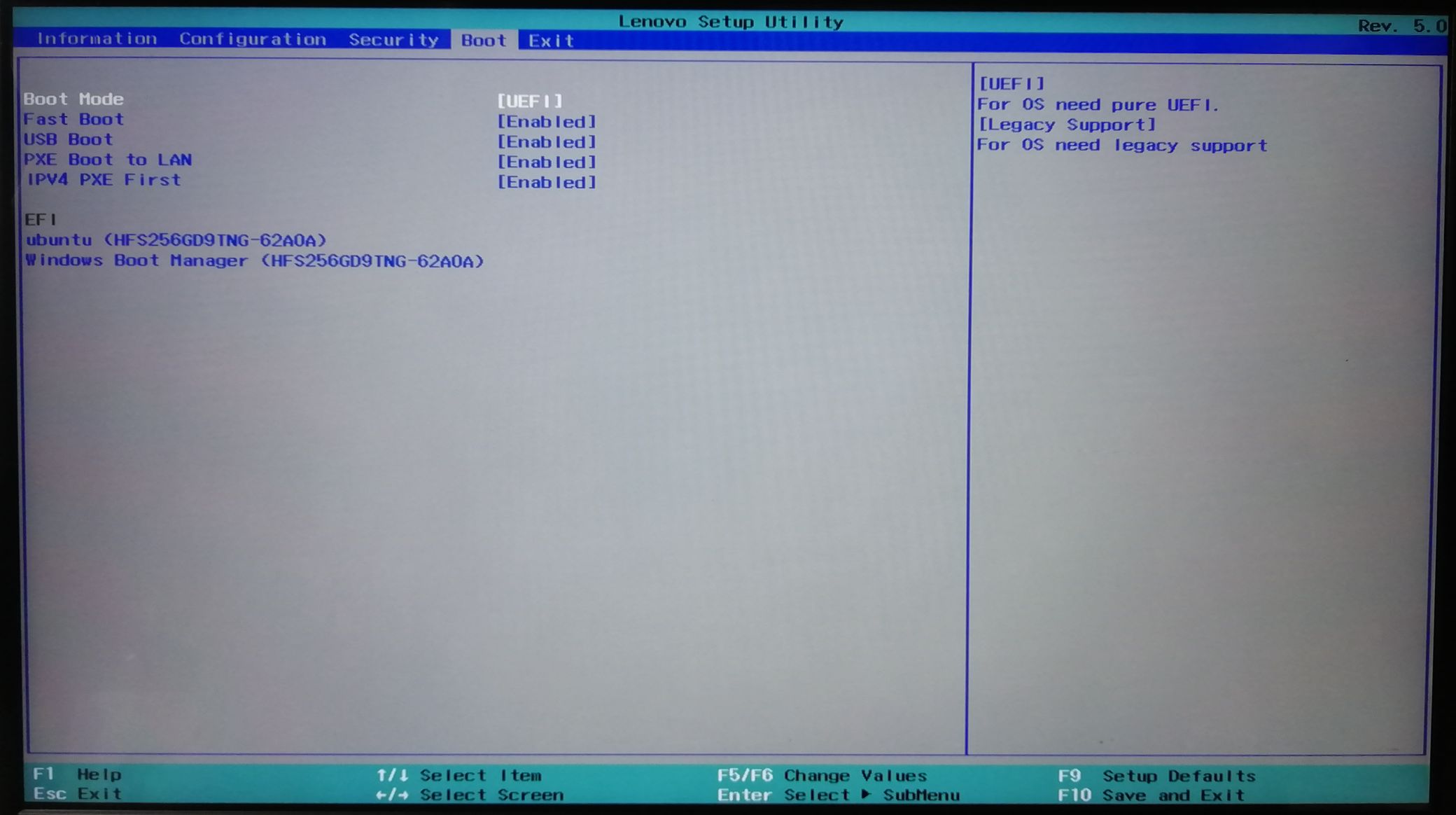
五、安装Ubuntu系统
- 选择最小安装,其它选项选择为“图形或无线硬件,以及其它媒体格式安装第三方软件”,然后继续
- 安装类型一定要选择"其他选项",因为需要手动分区
- 分区的时候参照第一篇文章来,关键是C盘上的300MB空间用于efi
- D盘的80GB空间:10GB用来swap;20GB用于"ext4日志文件系统",挂载点为"/";剩下50GB用于"ext4日志文件系统",挂载点为"/home"
- 一定要记得将下面“安装启动引导器的设备”内容改为300Mefi分区前面的编号
六、进入Ubuntu系统
- 全部安装完成之后,重启,拔掉U盘
- 重启后你会看到以下界面,第一项是ubuntu启动项,第二项是ubuntu高级设置,第三项是windows启动项,第四项不用管,默认选择的是第一个,回车进ubuntu系统
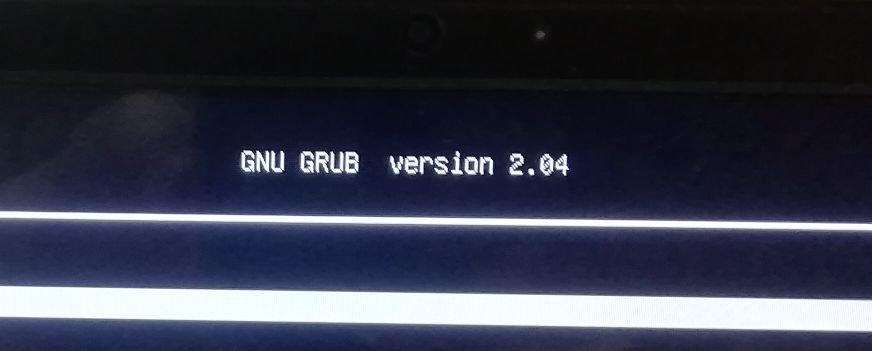
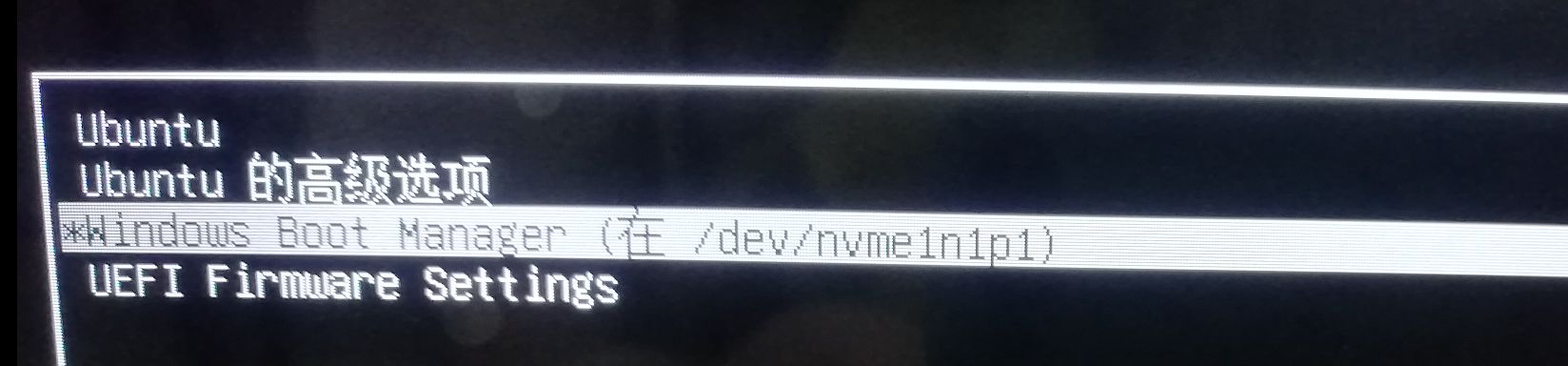
20210813更新
从第一次安装到现在,使用过程中出现的问题如下:
- 有时打开Ubuntu系统之后会出现问题报告的界面
- 之前安装Ubuntu时选择的是最小安装,在使用的时候缺少了必要的查看word文档、excel表格和ppt的办公软件
- 后来尝试安装WPS,使用了dpkg -i xx.deb命令,但它默认安装在根目录下,这导致了只分配了20G空间的根目录出现空间不足的问题。。
在网上搜了尝试对根目录扩容的方法,太麻烦了,故而直接卸了再来,事实证明这个方法倒也不错:
- 删除Ubuntu系统参考的文章是:彻底删除Ubuntu EFI分区及启动项_mtllyb的博客-CSDN博客
- 电脑中需要删除的分区如下所示
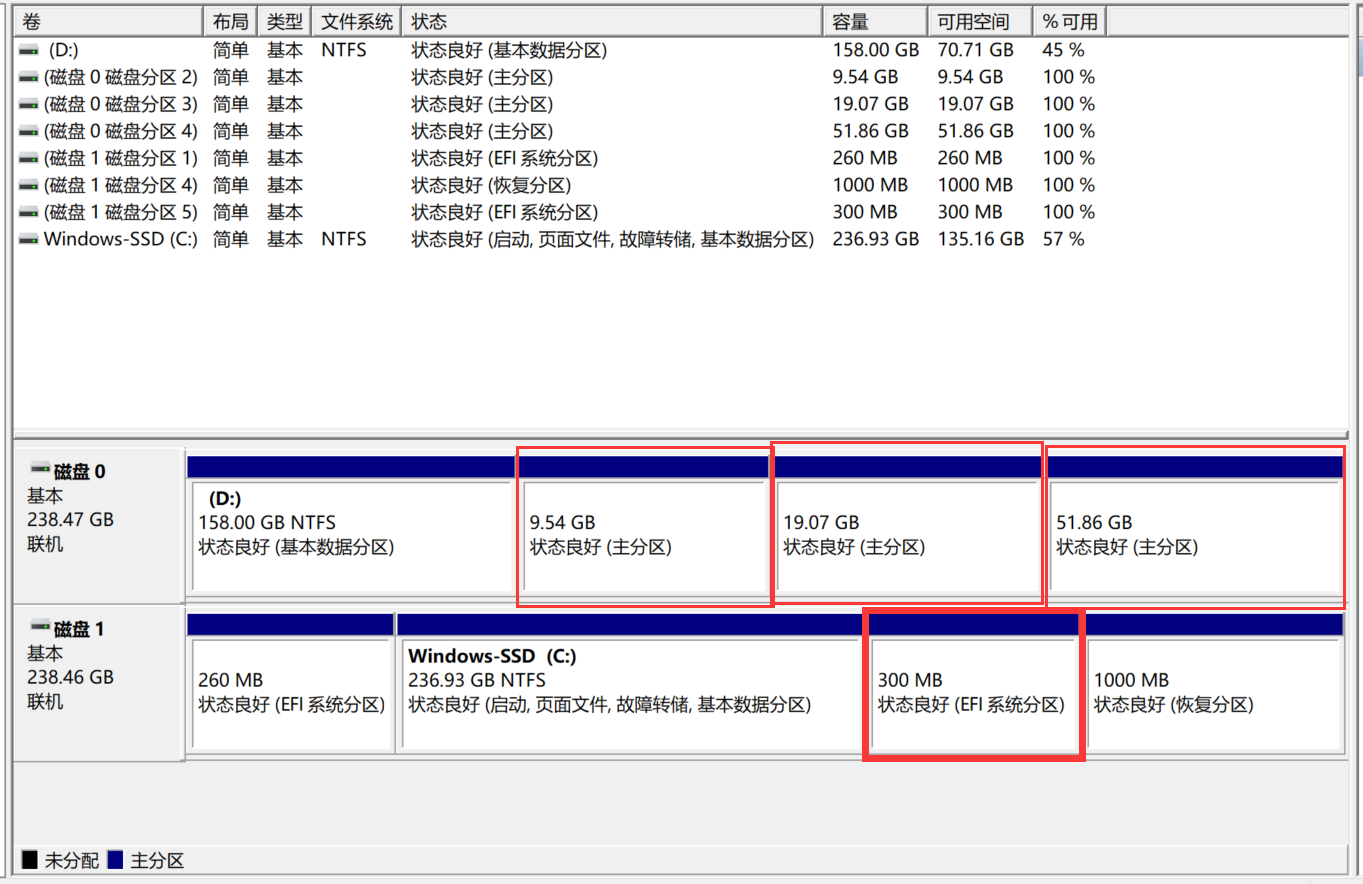
- 重新再来一遍时,需要重新制作U盘启动盘,参考Win10加Ubuntu20.04双系统安装教程_气派飞鹰的博客-CSDN博客里的相关步骤即可
- 硬盘分区倒也不需要改动,只是要进入U盘中的Ubuntu系统需要参考上述第四步
- 安装Ubuntu系统时强烈建议选择正常安装(其实正常安装所需空间和最小安装所需空间相差不大)
- 接下来就是最重要的手动分区了,此过程一定要按照Windows10安装ubuntu18.04双系统教程 - 不妨不妨,来日方长 - 博客园 (cnblogs.com)这篇文章的相关过程一步一步来
- efi:找到分好的300M空闲分区添加,逻辑分区,空间起始位置,用于efi。
- swap:将其分为 10G(10240M),逻辑分区,空间起始位置,用于"swap"或"交换空间"
- /home:相当于windows的其他盘,将其分为20G(20480M),逻辑分区,空间起始位置,用于"ext4日志文件系统",挂载点为"/home"
- /:ubuntu 的根目录,用于安装系统和软件,相当于windows的C盘;剩下的全分给它,主分区,空间起始位置,用于"ext4日志文件系统",挂载点为"/"
- 注意:此处的是主分区而不是逻辑分区,我觉得之前系统出现问题报告大概是我一开始选择了逻辑分区
- 注意:/分配的空间一定要尽可能大,毕竟ubuntu装软件都是默认装在根目录的(也并不绝对,此目录下的空间还是视情况而定)
- 在分区界面的下方,选择安装启动项的位置:选择300M的efi分区前面的那个编号
- 后面的也就没啥需要注意的了,然后就大功告成啦!