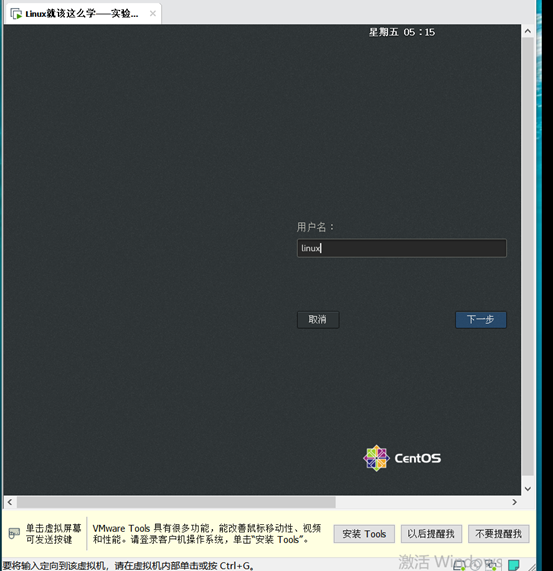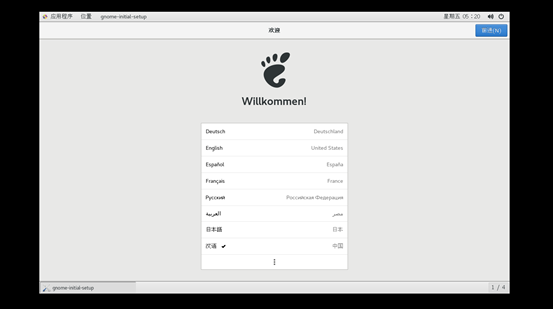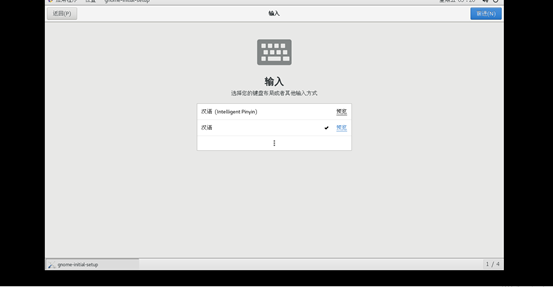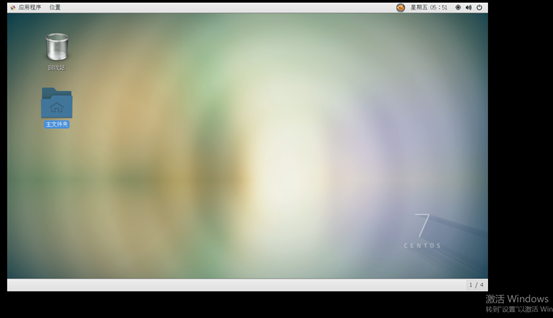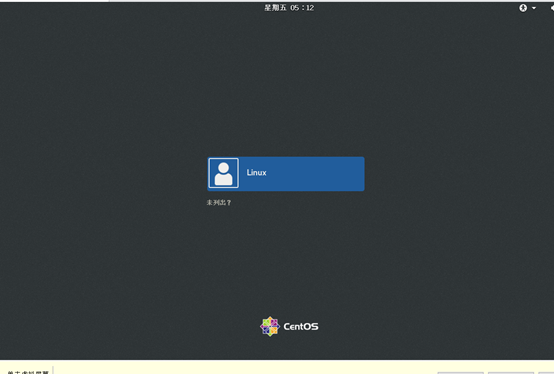虚拟机的安装过程
第1步:点击“创建新的虚拟机”,点击选择“典型”选项,点击“下一步”
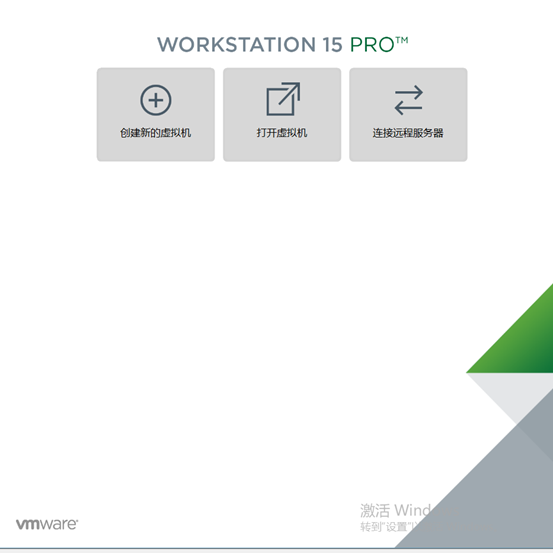
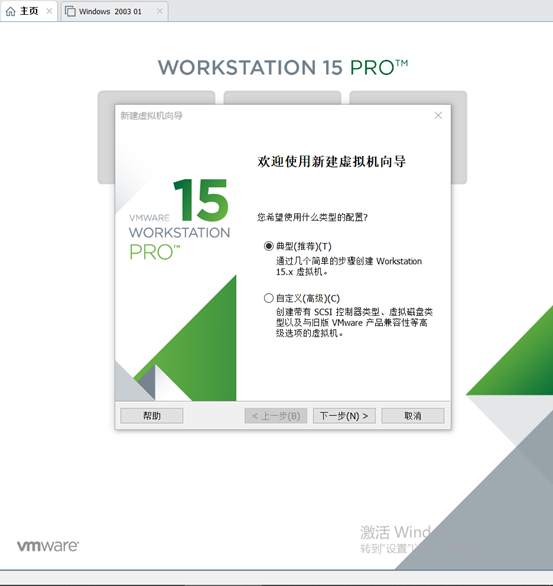
第2步:选中“稍后安装操作系统”,点击“下一步”
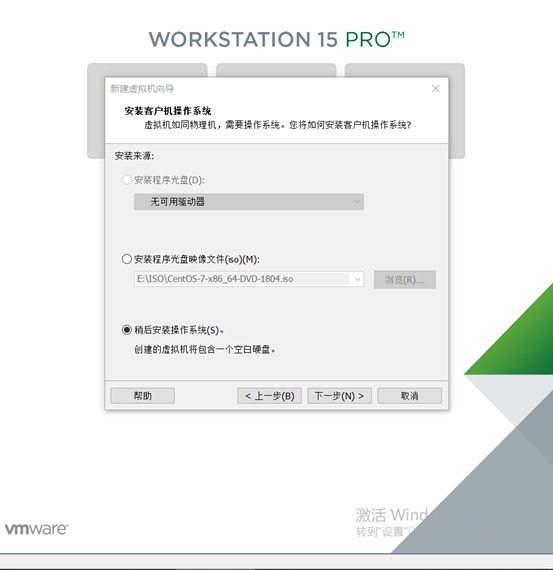
第3步:将客户机操作系统的类型选择为“Linux”,版本为“CentOS 7 64 位”,点击“下一步”
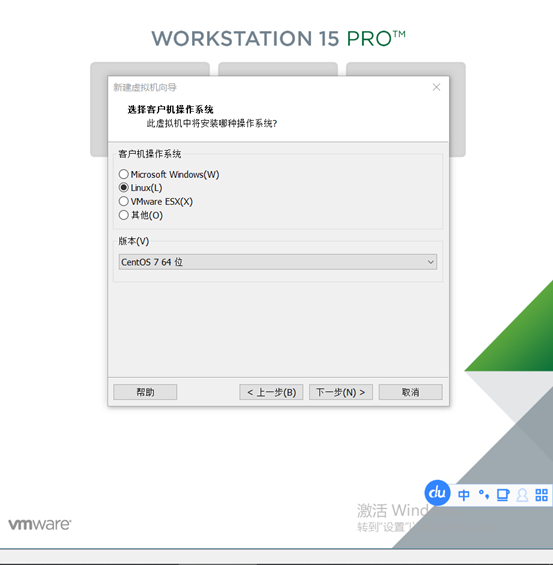
第4步:填写“虚拟机名称”,更改“位置”到除C盘以外的盘,点击“下一步”
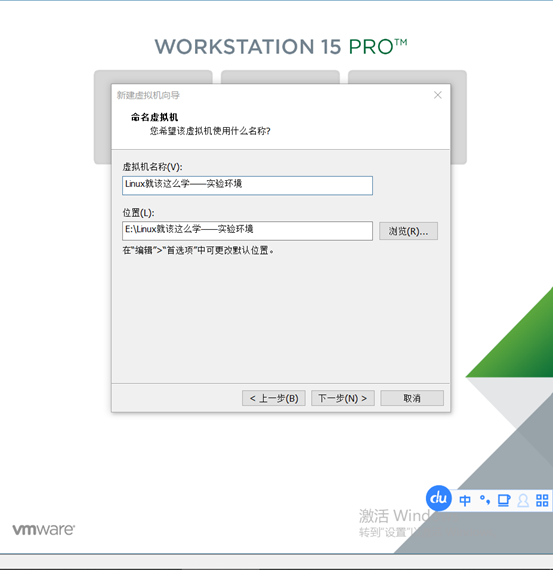
第5步:将“最大磁盘大小”设置为30.0 GB,选中“将虚拟磁盘存储为单个文件”,“点击下一步”
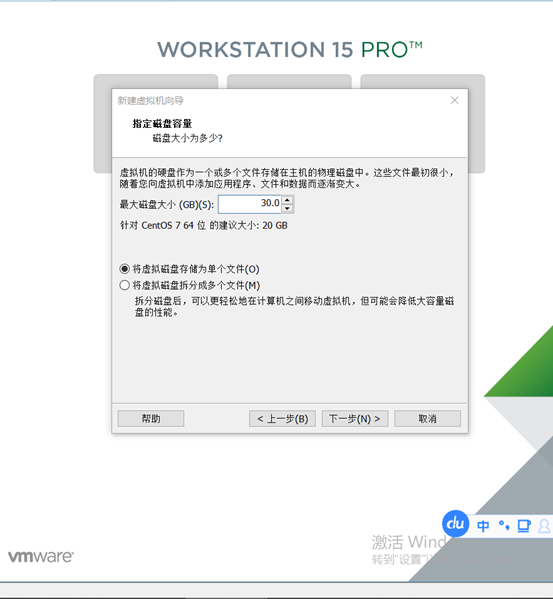
第6步:点击“自定义硬盘”;设置CPU处理器的数量 2 P及每个处理器的核心数量 2 C,选中开启虚拟化功能“虚拟化CPU性能计数器”与“虚拟化IOMMU”;点击“新CD/DVD(IDE)”,再点击“使用ISO映像文件”,选中已下载好的RHEL系统映像文件“CentOS-7-x86_64-DVD-1804版”;点击“网络适配器”,选择“仅主机模式”;把USB控制器、声卡、打印机等不需要的设备统统移除掉,然后点击“关闭”返回虚拟机向导页面,点击“完成”
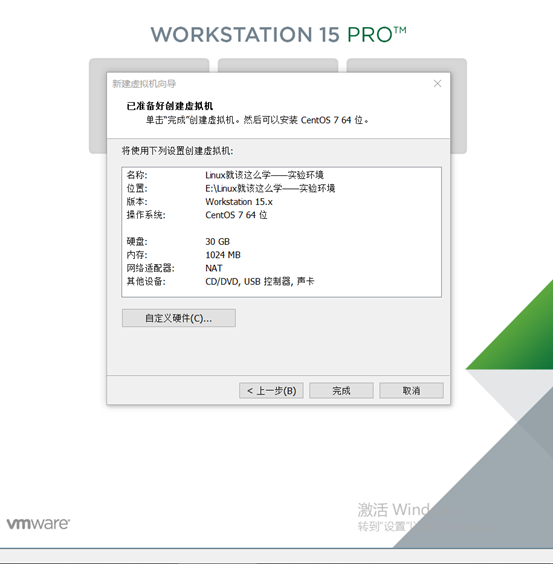
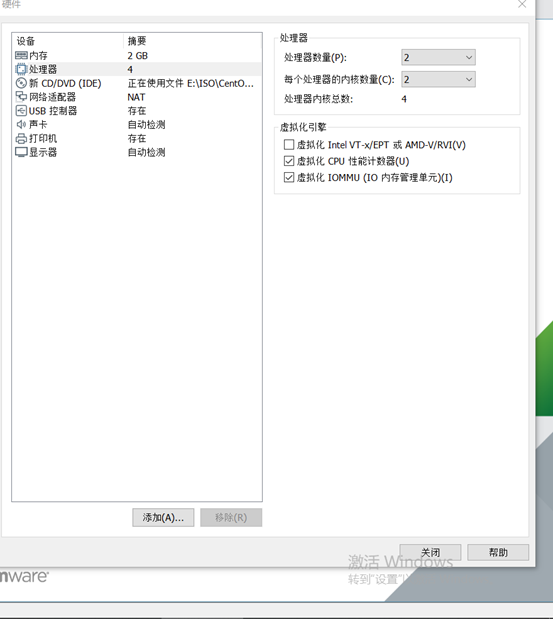
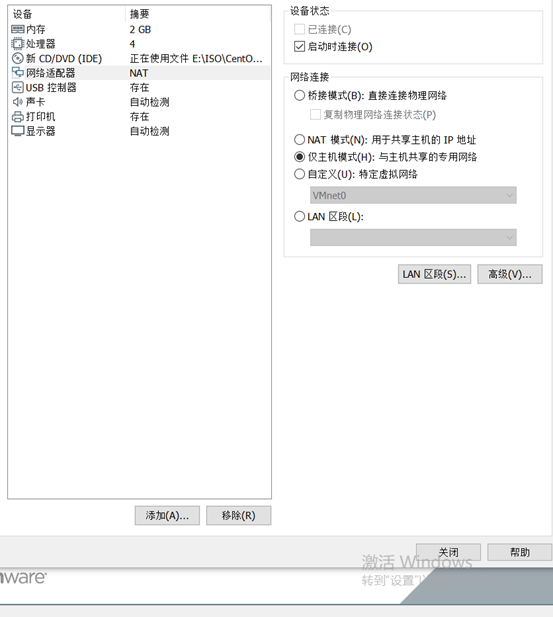

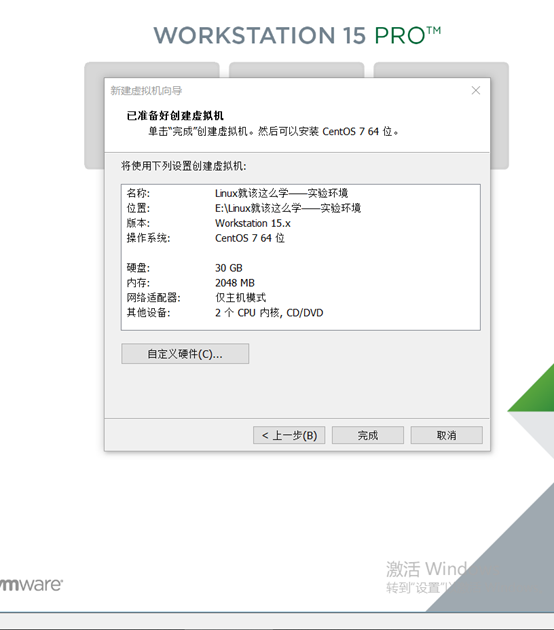
第7步:当看到以下图片所示界面时,说明你的虚拟机已经配置完成了。

Linux操作系统安装过程
第1步:点击“虚拟机设置”;点击“CD/DVD(IDE)”,点击“使用ISO映像文件”;选择待安装的ISO映像文件“entOS-7-x86_64-DVD-1804版”,点击“确定”
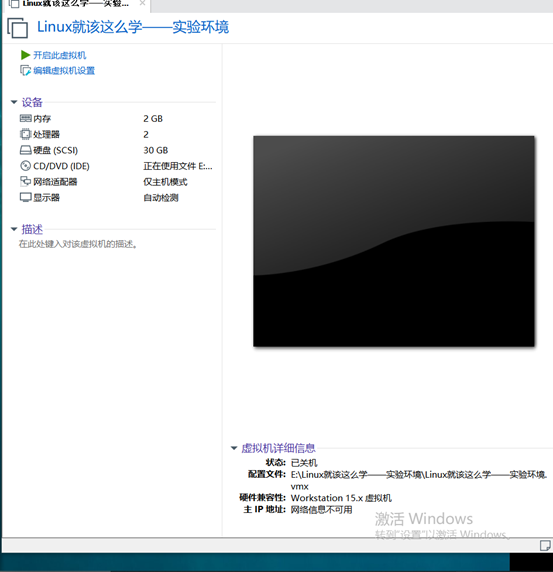

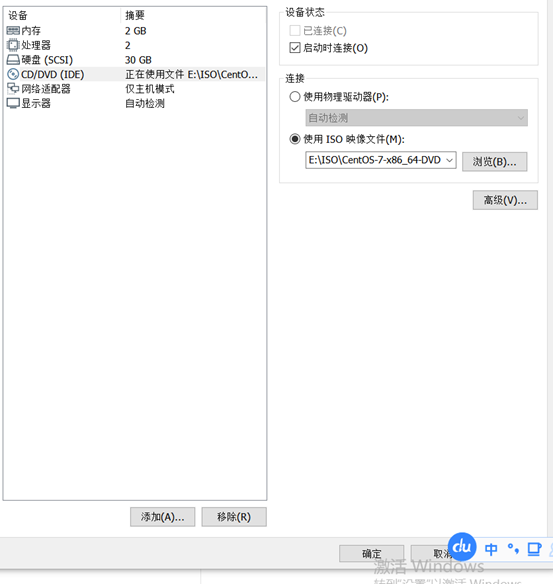
第2步:点击“开启此虚拟机”,成功应道系统后会出现下图示
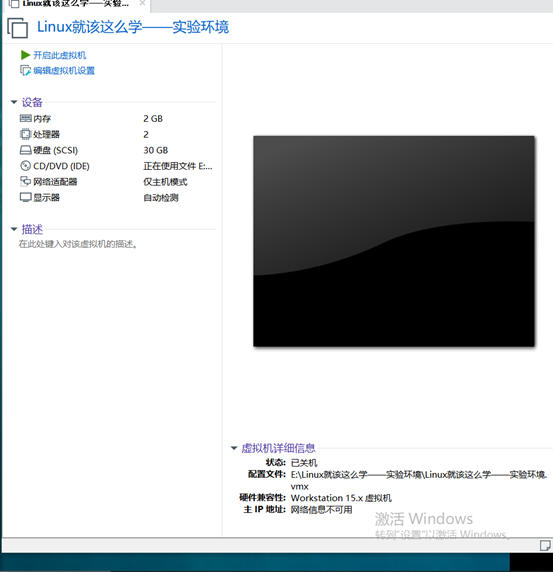
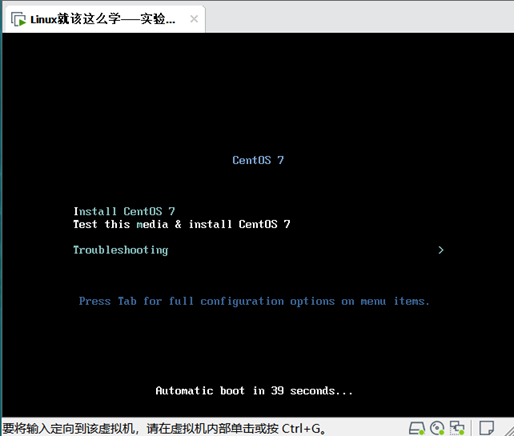
第3步:选择第一项“Install CentOS 7(中文意思:安装 CentOS 7)”,回车,出现下图;选择语言:中文—简体中文(中国),点击“继续”
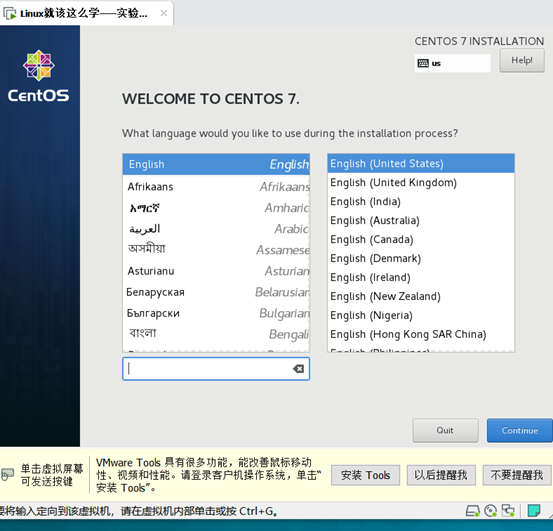
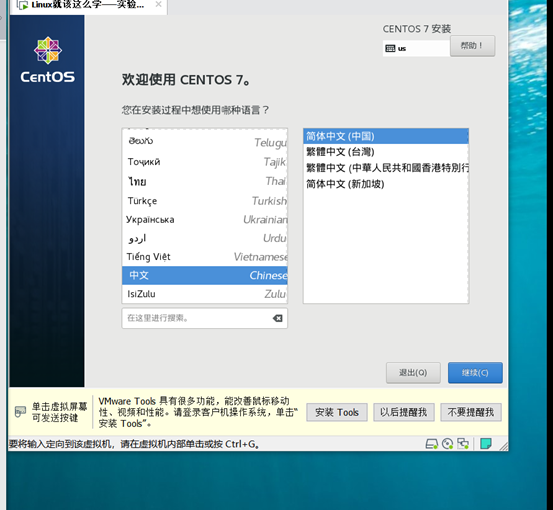
第4步:选择系统—安装位置,进入磁盘分区界面;点击选择“我要配置分区”,点击“完成”;点击左下角“+”号,输入:
挂载点:swap
期望容量:2048 MiB;点击“添加挂载点(A)”,继续点击“+”号:
挂载点:/
期望容量/26.99 GiB;点击“添加挂载点(A)”,继续点击“+”号:
挂载点:/boot
期望容量:1024 MiB,点击“完成”
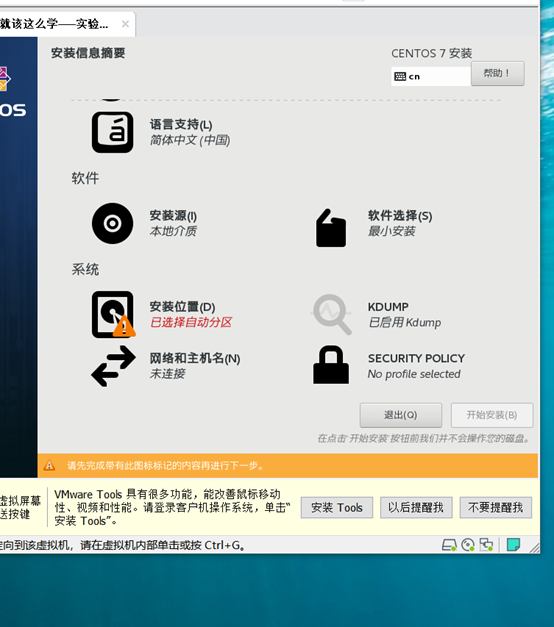
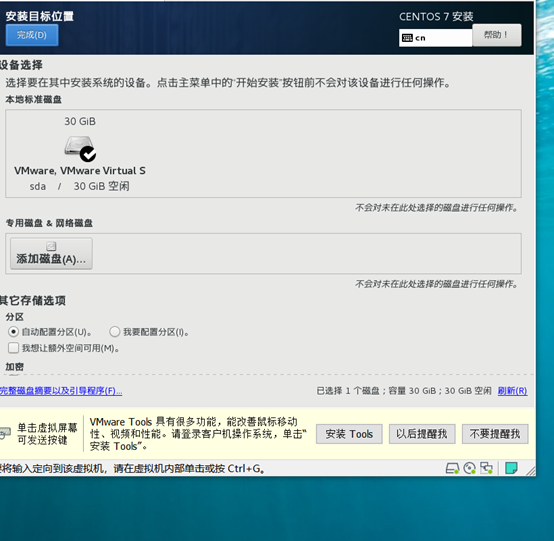
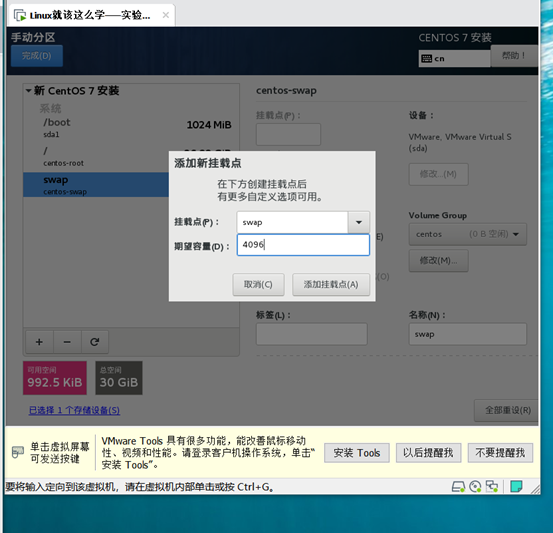
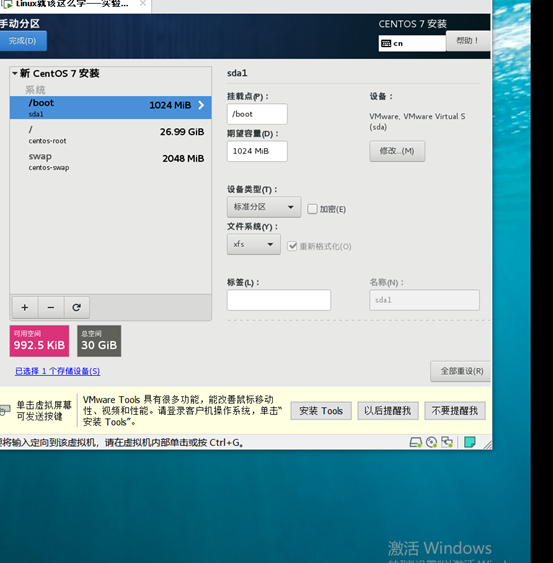
第5步:点击“接受更改”;点击“软件选择”;选择“GNOME桌面”与“开发工具”,点击完成;点击“开始安装”

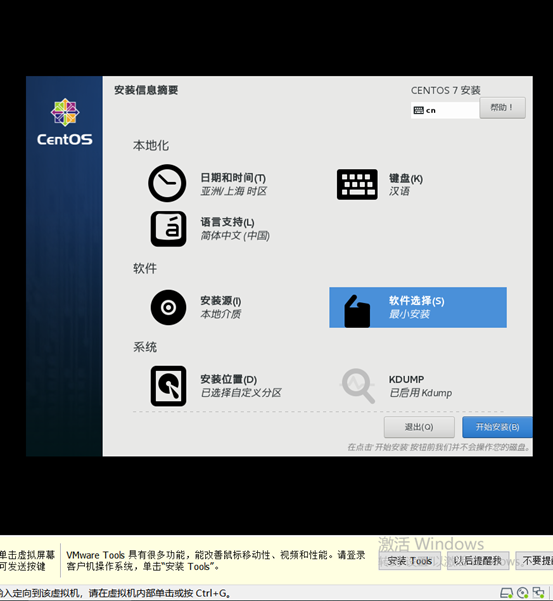

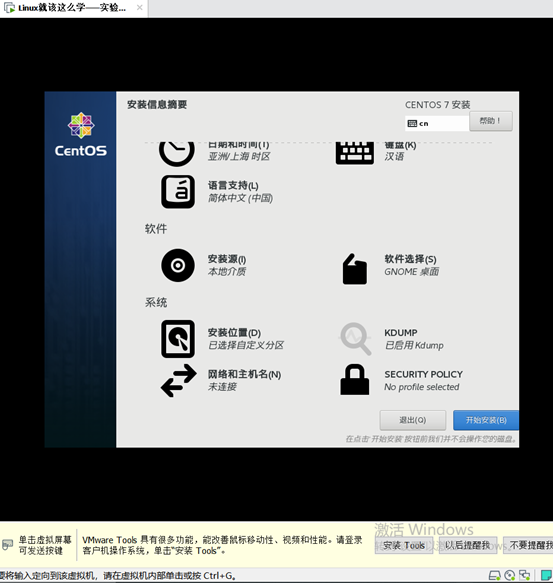
第6步:配置“用户密码”,分别点击“root密码配置”与“创建用户”,创建后,点击“完成”
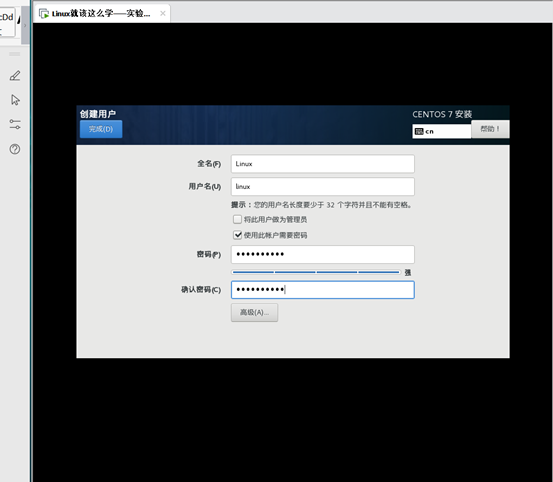
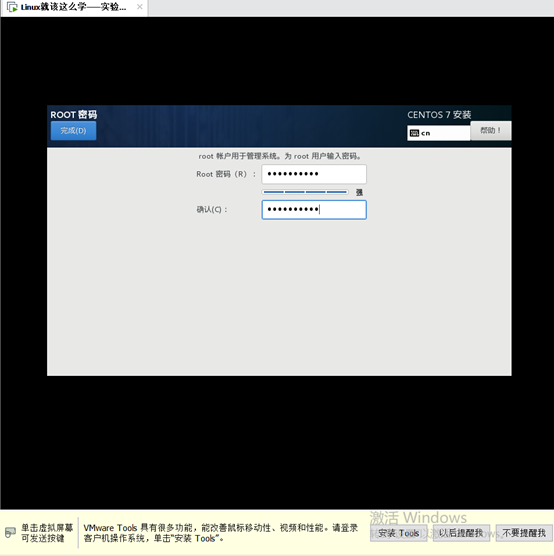
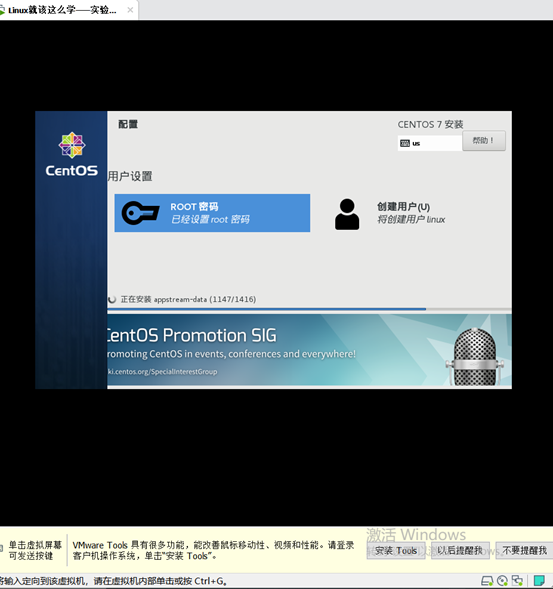
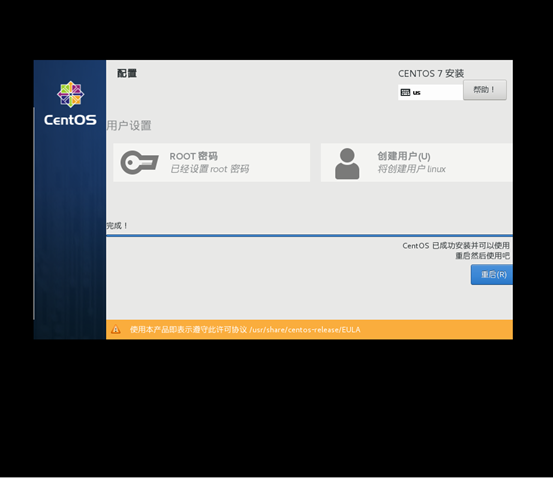
第7步:点击“重启”,系统重启成功,输入用户名进行登录;语言选择默认;选择键盘默认