1. VMware 的配置
1.1 新建虚拟机

1.2 配置选择
虚拟机向导选择典型便可, 如果需要创建带有 SCSI 控制器类型\虚拟磁盘等类型可以选择自定义

1.3 选择安装的系统来源
选择你要安装的系统安装包的路径, 精确到文件名


1.4 虚拟机名称与安装路径
给你的虚拟机起名, 以及选择你要安装的系统路径

1.5 指定磁盘容量
这个磁盘容量只会在虚拟机运行的时候会占用

1.6 虚拟机硬件设置
以实际需要进行配置, USB之类的配置默认就好, 除非有其他使用需求



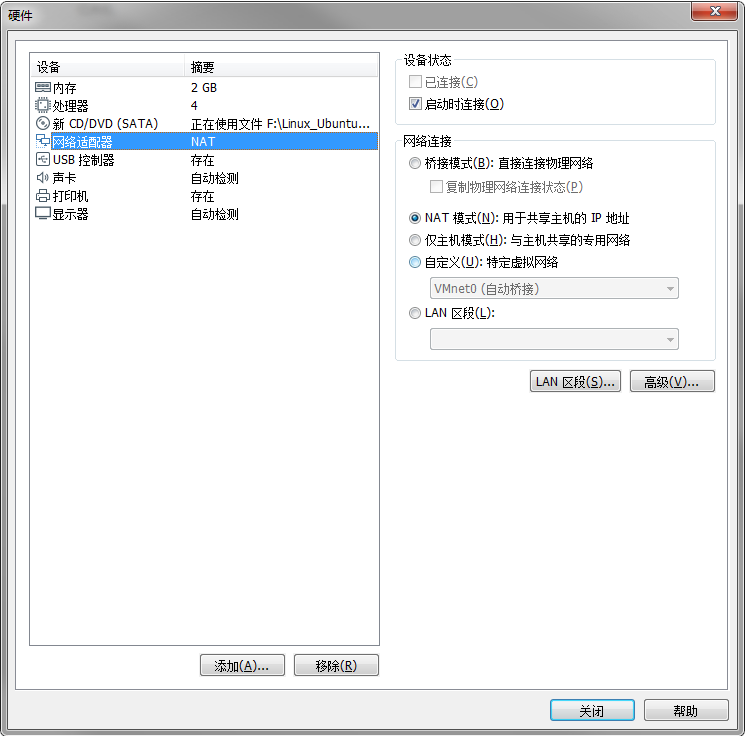
这里是VMware设置的最后一个环节, 设置完毕后点击 "关闭" 按钮

点击完成
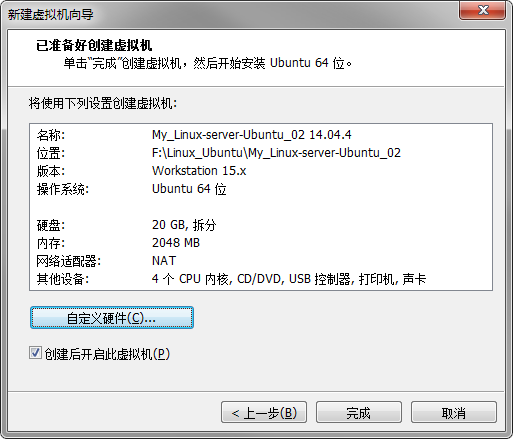
2. Ubantu安装记录
在VMware下, 当焦点进入到虚拟机中时, 可以按下 Ctrl + Alt 脱离虚拟机
2.1 语言选择

2.2 安装版本选择
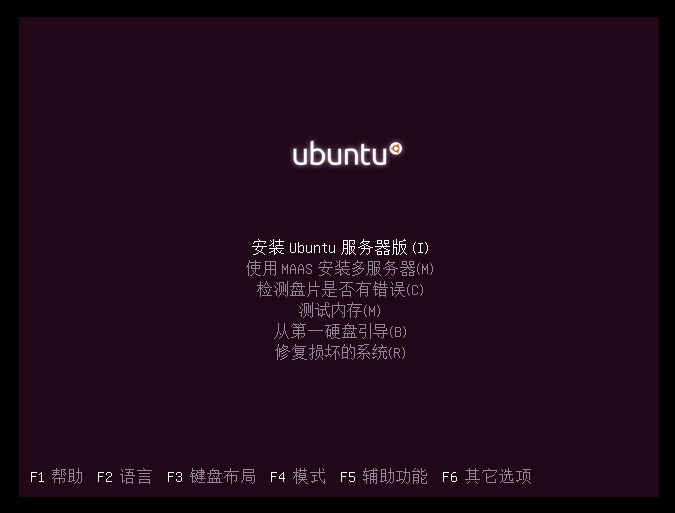
2.3 安装过程中的提示语言

2.4 选择国家\领地或地区

2.5 键盘设置
不用检测直接否, 一般都应该是美式键盘布局


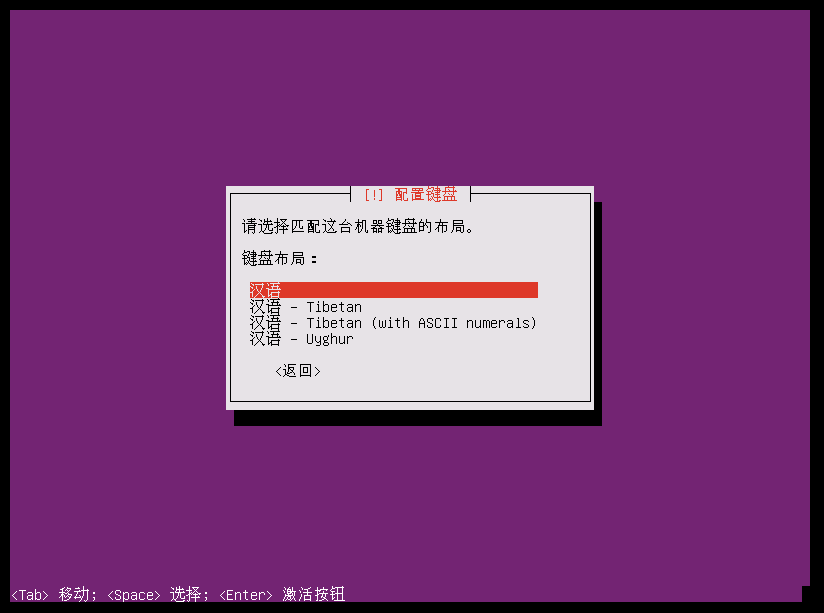
键盘配置选择 汉语
2.6 主机名称 网络配置 与时区设置
输入一个你自己的主机名称
然后输入一个用户名称, 主机名称和用户名称是两个名称. 用户名称必须以小写字母开头


两遍密码设置, 这里如果使用弱密码则会弹出一个弱密码使用提示, 如果坚持使用选择是便好

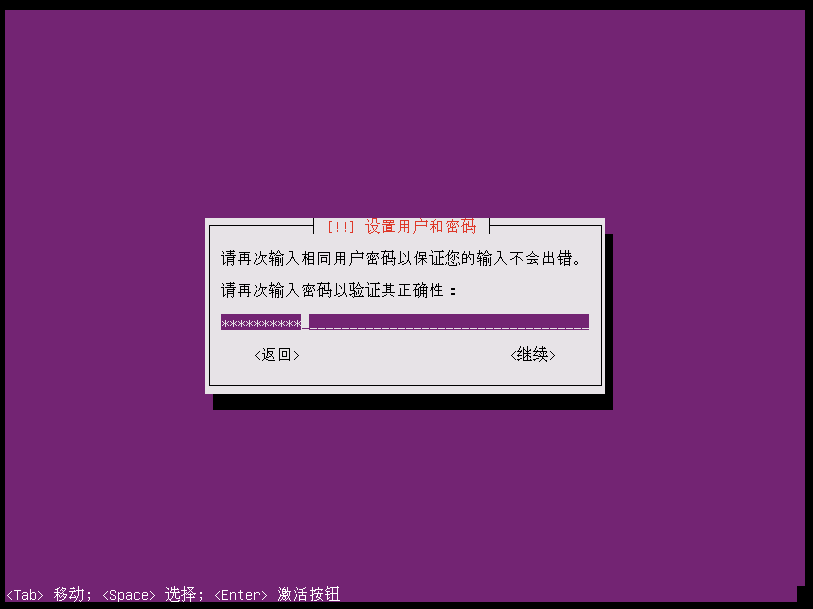
目录加密, 看你使用目的

时间纬度确认, 识别出来的地点应该与你所在地较近, 我这里识别出是 Harbin 哈尔滨

2.7 磁盘分区设置
LVM为逻辑卷管理, 学习过程中应该不会涉及磁盘扩充, 选第一个就好
对于下面一项的数据删除提示,不用管他, 这个虚拟机是刚刚建的,



2.8 代理设置
这里看你需要, 如果不需要直接置空便可

2.9 自动更新设置
按照需求选择, 我这里选择第一个

2.10 自定义软件集设置
我们将来将会通过远程访问, 所以这里的第一项 OpenSSH server 为必选项, 按 空格 键选择
Samba file server 文件服务器也选择
然后回车继续

2.11 GRUB安装
如果本次安装为虚拟机中的第一个系统,则不用管
如果有其他系统, 之后可以手动设置
我这里选择的 是

2.12 安装结束
点击继续, 安装结束
结束后将会自动重新启动

2.13 登录
输入用户名

输入密码

登录成功

查下下目录, 输出下IP, 没问题

=====================================================================================================================