Mr·Hu原创作品。转载请注明出处http://www.cnblogs.com/huxiuqian/p/7843126.html
由于在VM中使用小屏太不方便,所以进行全屏化,亦可进行文件共享。
1. 在虚拟机选项卡中点击“安装VMware Tools”。(由于博主设置完了,所以显示重新安装)
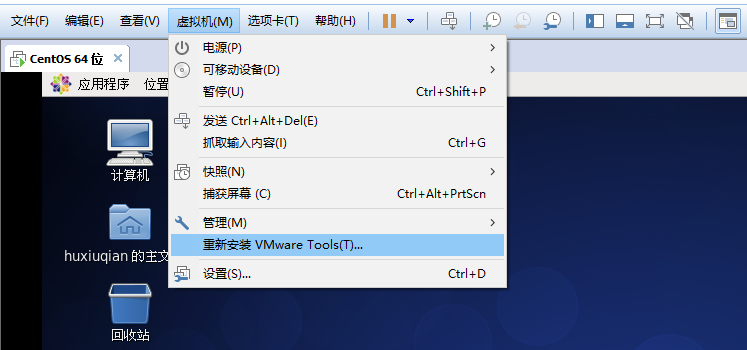
2. 在Computer里面打开装载光盘文件。

3. 将该目录终端打开——“Open in Terminal”(在终端中打开)。
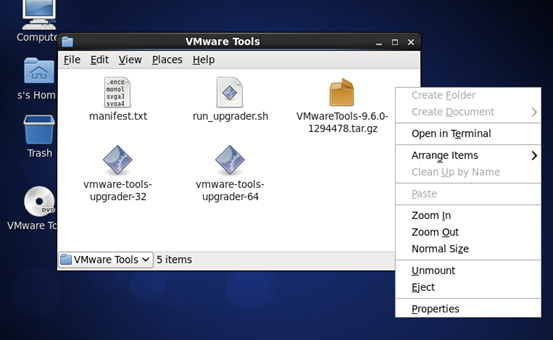
4. 进入终端,解压安装包,输入命令:
cd ..
ls
cp -r VMware\ Tools/ ~/Downloads/ (PS:记得使用Tab键自动补全,省时又省力)
cd ~/Downloads/VMware\ Tools/ (PS:如果显示权限不够,可以先 su 进入root,密码可以输入但不显示)
ls
su 并输入密码,密码不显示
tar -zxvf VMwareTools-9.6.0***.tar.gz (PS:解压安装包,自动补全吧)
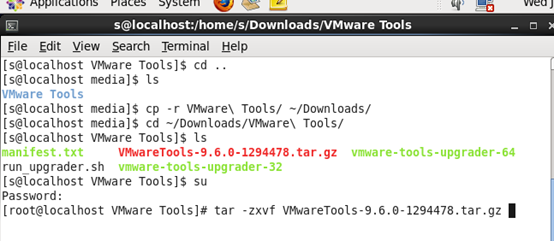
5. 继续输入命令:
ls
cd vmware-tools-distrib/
ls
./vmware-install.pl

6. 接下来一路回车就可以了,中间虚拟机内会出现一次黑屏。
7. 最后提示安装成功,输入reboot重启电脑。
8. 重启之后就会发现centos屏幕变大,尝试从虚拟机外剪贴文件,粘贴进虚拟机桌面,或者直接拖入均可。

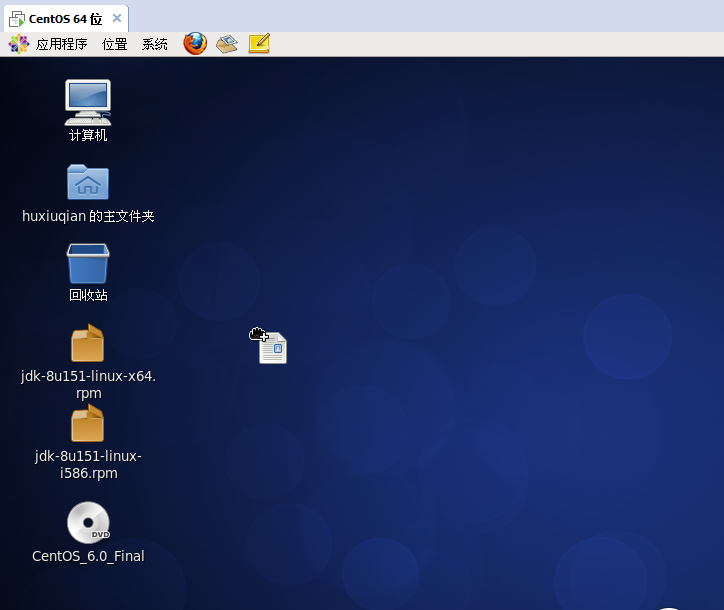
Mr·Hu原创作品。转载请注明出处http://www.cnblogs.com/huxiuqian/p/7843126.html