在对大多数网络或 Internet 连接问题进行故障排除之前,您需要知道分配给网络中硬件设备的 IP 地址。本文中的说明适用于 Windows 10、Windows 8 和 Windows 7。
如何在局域网中查找设备的固定 IP 地址
大多数故障排除步骤都涉及使用要求您知道设备 IP 地址的命令和其他工具。你需要找出私有IP地址为你的路由器和任何IP地址交换机,接入点,网桥,中继器在网络上,和其他硬件。
几乎所有网络设备都在出厂时预先配置为在默认 IP 地址上运行。大多数人在安装设备时不会更改该默认 IP 地址。
在您完成以下步骤之前,请在我们的Linksys、NETGEAR、D-Link和Cisco默认密码列表中检查您的设备。
如果 IP 地址已更改或您的设备未列出,请按照以下说明操作。
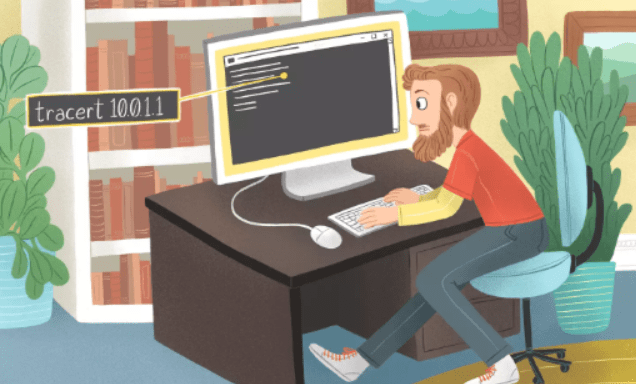
确定网络上网络硬件的 IP 地址
在开始之前,找到您计算机网络连接的默认网关 IP 地址。在大多数情况下,这是路由器的私有 IP 地址,是本地网络上最外部的点。
接下来,在以下步骤中使用路由器的 IP 地址来确定位于计算机和本地网络路由器之间的设备的 IP 地址。
在这种情况下,路由器的 IP 地址是它的私有IP 地址,而不是公共 IP 地址。公共或外部 IP 地址与您自己以外的网络接口,在此处不适用。
- 打开命令提示符。在现代版本的 Windows 中,从“开始”屏幕或“开始”菜单搜索cmd。在任何版本的 Windows中使用“运行”对话框 ( WIN+R )。 Windows 操作系统之间的命令提示符功能类似,因此这些说明应同样适用于任何版本的 Windows,包括 Windows 10、Windows 8和Windows 7。
- 在提示符下,以tracert 192.168.1.1 的形式执行tracert 命令,然后按Enter 键。tracert 命令显示通往路由器的每一跳。每个跃点代表运行 tracert 命令的计算机和路由器之间的网络设备。 将192.168.1.1替换为您路由器的 IP 地址,该地址可能与此示例 IP 地址相同,也可能不同。
- 当命令完成并出现提示时,将显示一条类似于Tracing route to 192.168.1.1 over the most 30 hops的消息,并为位于计算机和路由器之间的每个硬件单独显示一行。 例如,第一行可能是: 1 <1 ms <1 ms <1 ms testwifi.here [192.168.86.1] 第二行可以说: 2 1 毫秒 <1 毫秒 <1 毫秒 192.168.1.1 出现在路由器 IP 之前的 IP 地址是位于您的计算机和路由器之间的网络硬件。 如果您在路由器的 IP 地址之前看到多个 IP 地址,则您的计算机和路由器之间存在多个网络设备。 如果您只看到路由器的 IP 地址,则您的计算机和路由器之间没有任何托管网络硬件,尽管您可能拥有集线器和非托管交换机等简单设备。
- 将 IP 地址与网络中的硬件相匹配。只要您了解属于网络一部分的物理设备,例如交换机和接入点,这应该不难。 位于网络端点的设备,如其他计算机、无线打印机和支持无线功能的智能手机,不会出现在 tracert 结果中,因为这些设备不在您的计算机和目标之间——本例中的路由器. tracert 命令按找到的顺序返回跳数。这意味着 IP 地址为 192.168.86.1 的设备实际上位于您正在使用的计算机和下一个设备(即路由器)之间。
- 您现在知道网络硬件的 IP 地址。
这种识别本地网络中硬件 IP 地址的简单方法需要您对安装的硬件有基本的了解。因此,它可能仅在简单网络(如家庭或小型企业中的网络)上提供有关您 IP 地址的清晰信息。