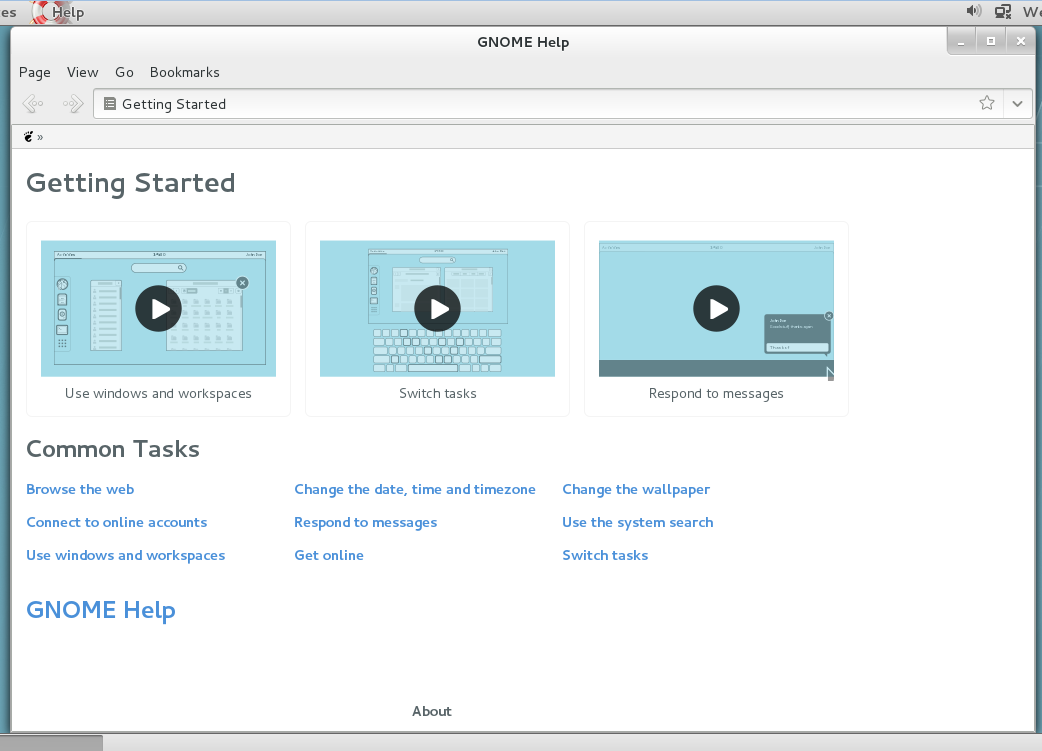1、准备工作
下载并安装好VMware Workstation虚拟机(地址:https://www.vmware.com/go/getworkstation-win)
下载rhel-server-7.0-x86_64-dvd.iso(地址:http://www.linuxfly.org/post/659/)
2、安装Linux系统
1、首先打开VMware虚拟机,点击创建新的虚拟机;
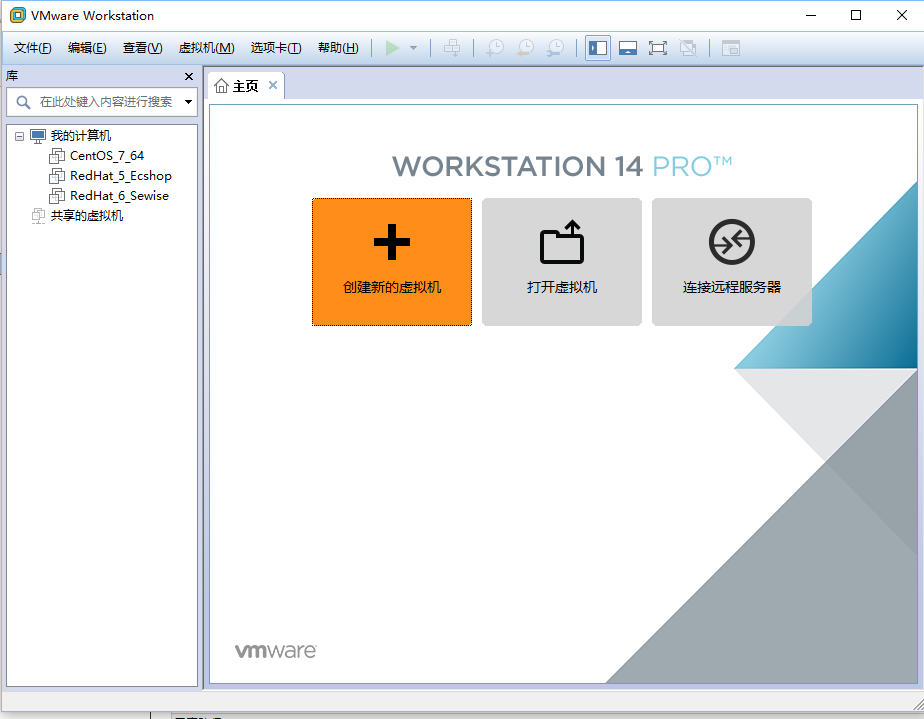
2、进入新建虚拟机向导界面,选择自定义(高级),进入下一步;
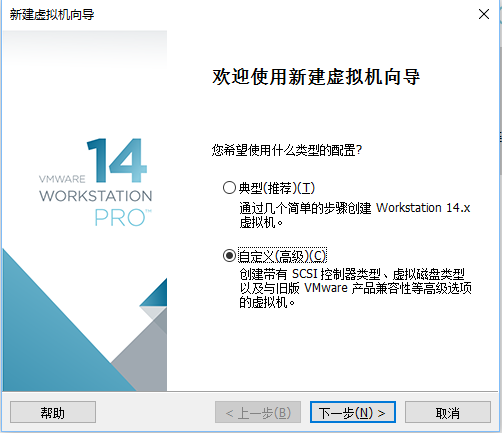
3、选择虚拟机硬件兼容性,默认选择,进入下一步;

4、安装客户机操作系统,选择稍后安装操作系统(S),进入下一步;

5、选择客户机操作系统,客户机操作系统选Linux,版本选读者自己下载好的Linux版本(笔者用的是Red Hat Enterpris Linux 7 64 位),进入下一步;

6、命名虚拟机,虚拟机名称自己随便定义(笔者将它命名为Rehl-7-64),安装位置根据情况自定义(笔者将它安装在D盘新建的一个文件夹中),进入下一步;

7、处理器配置,笔者主要用于学习,默认都为1,足够你学习使用, 进入下一步;
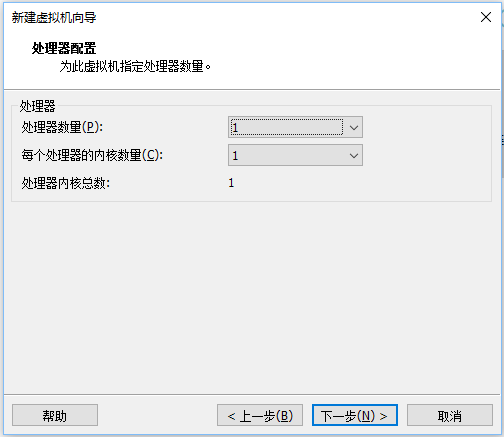
8、虚拟机内存,选择推荐内存2G足够学习使用,进入下一步;

9、网络类型,这里选择使用桥接网络,也可以根据需要执行选择,进入下一步;

10、I/O控制类型选择推荐的 LSILogic(L),进入下一步;

11、磁盘类型选择推荐的 SCSI(S),进入下一步;
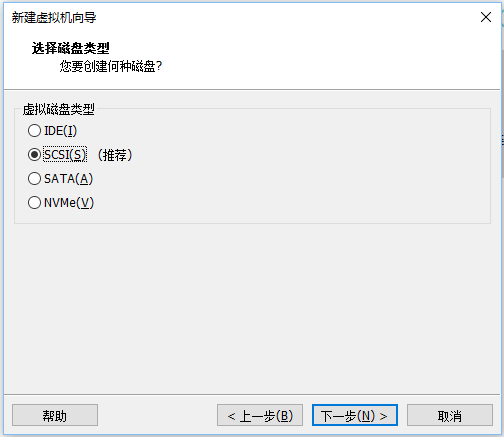
12、选择磁盘:创建新虚拟磁盘,进入下一步;
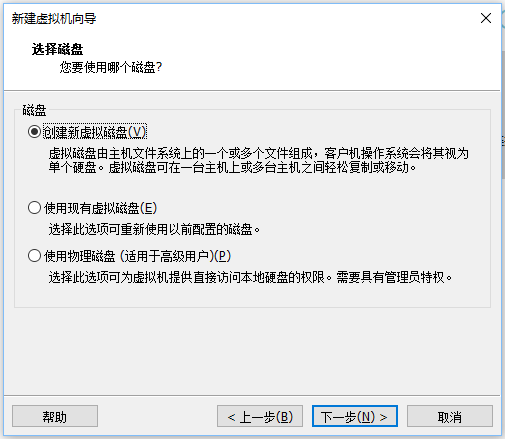
13、指定磁盘容量,笔者这里选择建议大小20G(读者也可以自决定磁盘容量),将虚拟磁盘拆分成多个文件,进入下一步;

14、进入下一步,点击完成。
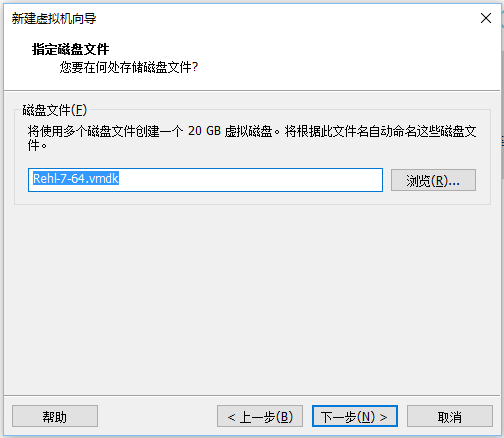

15、完成之后,在虚拟机主页的我的计算机菜单下会生成一个刚才配好虚拟机,如果你忘记了一些步骤或者想修改,可以在虚拟机→设置里对硬件和选项进行修改;
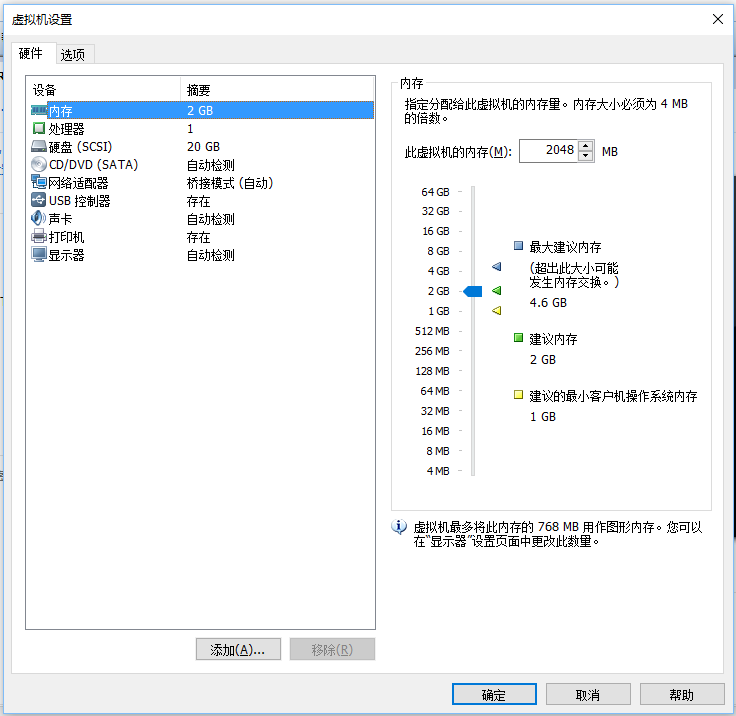
16、ISO镜像文件选择,进入虚拟机设置→点击CD/DVD(SATA),选择使用ISO映像文件,浏览找到下载好的rhel-server-7.0-x86_64-dvd.iso文件,确认;

17、在虚拟机管理界面中单击“开启此虚拟机”按钮后数秒就看到RHEL 7系统安装界面;

18、接下来按回车键后开始加载安装镜像,所需时间大约在30~60秒,请耐心等待;
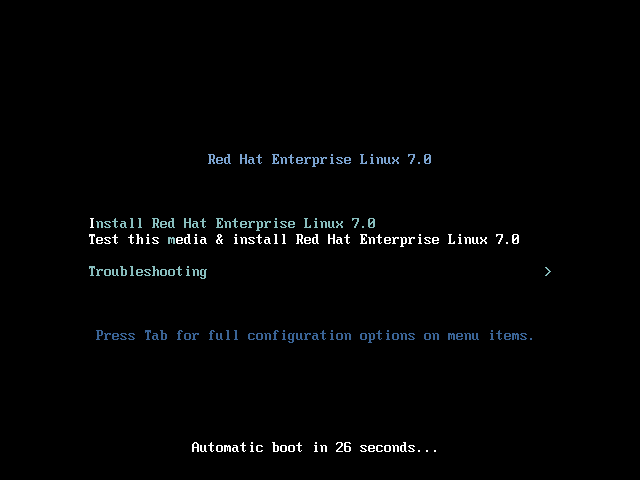
19、选择系统的安装语言后单击Continue按钮;

20、在安装界面中单击SOFTWARE SELECTION选项;
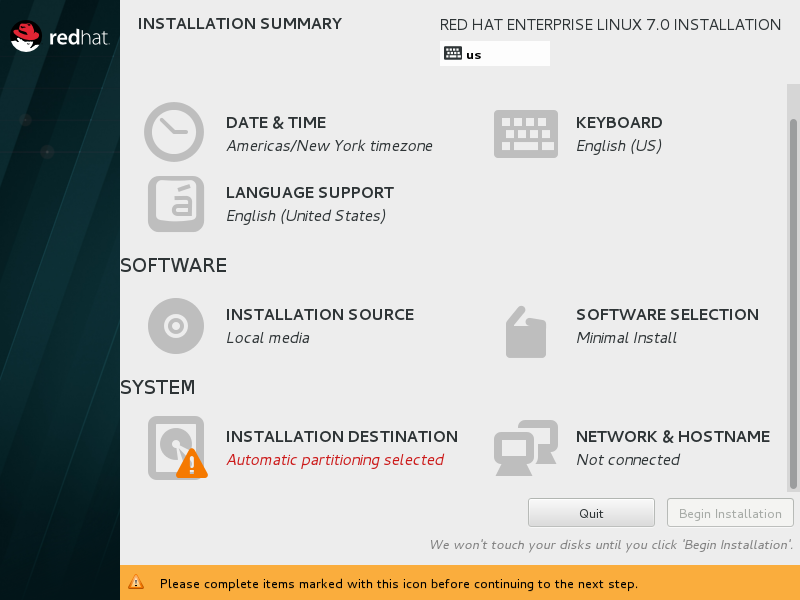
21、RHEL 7系统的软件定制界面可以根据用户的需求来调整系统的基本环境,例如把Linux系统用作基础服务器、文件服务器、Web服务器或工作站等。此时您只需在界面中单击选中Server with GUI单选按钮,然后单击左上角的Done按钮即可;
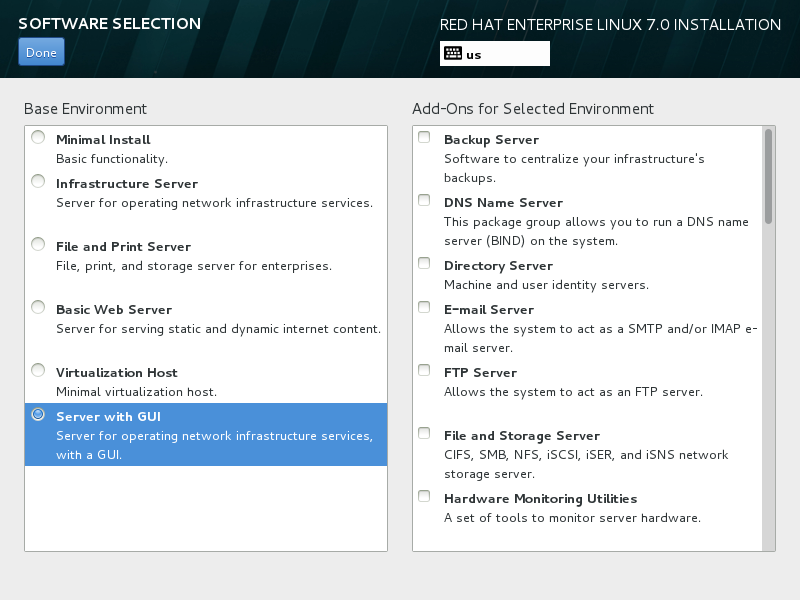
22、返回到RHEL 7系统安装主界面,单击NETWORK & HOSTNAME选项后,将Hostname字段设置为linuxprobe.com,然后单击左上角的Done按钮;
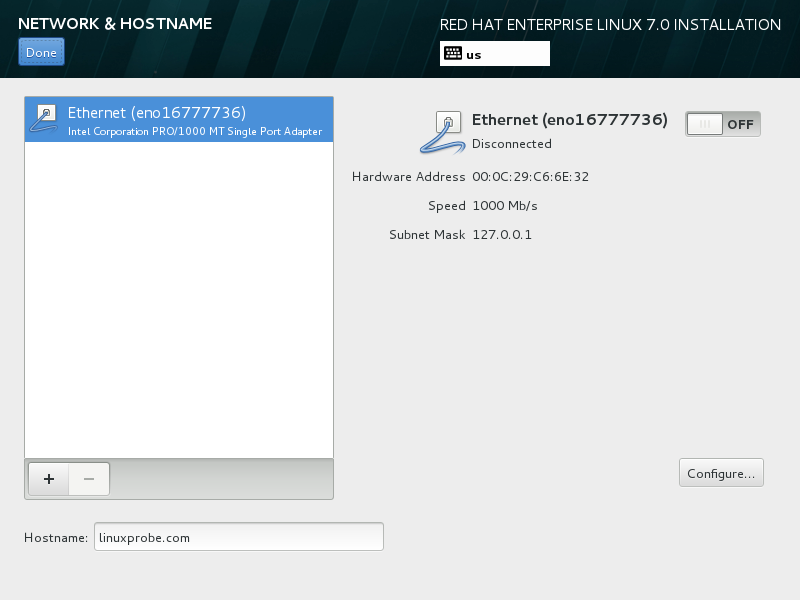
23、返回到安装主界面,单击INSTALLATION DESTINATION选项来选择安装媒介并设置分区。此时不需要进行任何修改,单击左上角的Done按钮即可;


24、返回到安装主界面,单击Begin Installation按钮后即可看到安装进度,在此处选择ROOT PASSWORD;



25、然后设置root管理员的密码。若坚持用弱口令的密码则需要单击2次左上角的Done按钮才可以确认,如图所示。这里需要多说一句,当您在虚拟机中做实验的时候,密码无所谓强弱,但在生产环境中一定要让root管理员的密码足够复杂,否则系统将面临严重的安全问题。另外你也可以单击USER CREATION创建一个用户,并设置密码,若口令弱同样需要确认两次才可以;

26、Linux系统安装过程一般在30~60分钟,在安装过程期间耐心等待即可。安装完成后单击Reboot按钮,如图所示;

27、返回到初始化界面后单击FINISH CONFIGURATION选项,即可看到Kdump服务的设置界面。如果暂时不打算调试系统内核,也可以取消选中Enable kdump复选框,然后单击Forward按钮;

28、在如图所示的系统订阅界面中,选中No, I prefer to register at a later time单选按钮,然后单击Finish按钮。此处设置为不注册系统对后续的实验操作和生产工作均无影响。

29、由于创建了用户,所以接下来需要使用用户名和密码进行登录;
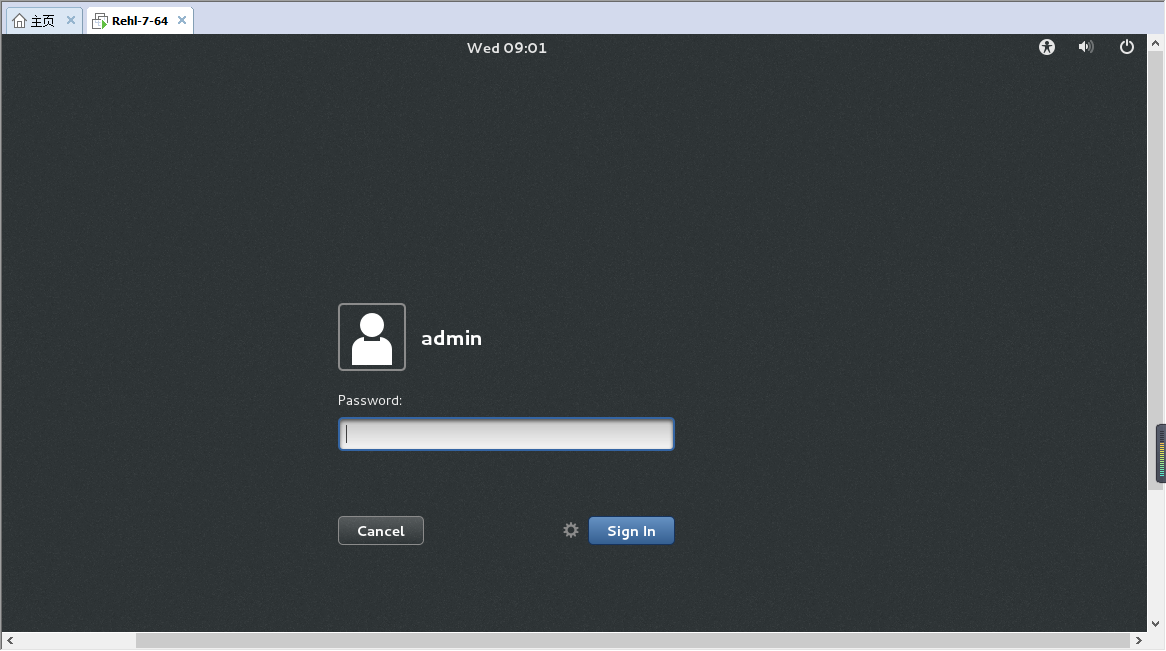
30、虚拟机软件中的RHEL 7系统经过又一次的重启后,我们终于可以看到系统的欢迎界面,如图所示。在界面中选择默认的语言English (United States),然后单击Next按钮;

31、将系统的输入来源类型选择为English (US),然后单击Next按钮;
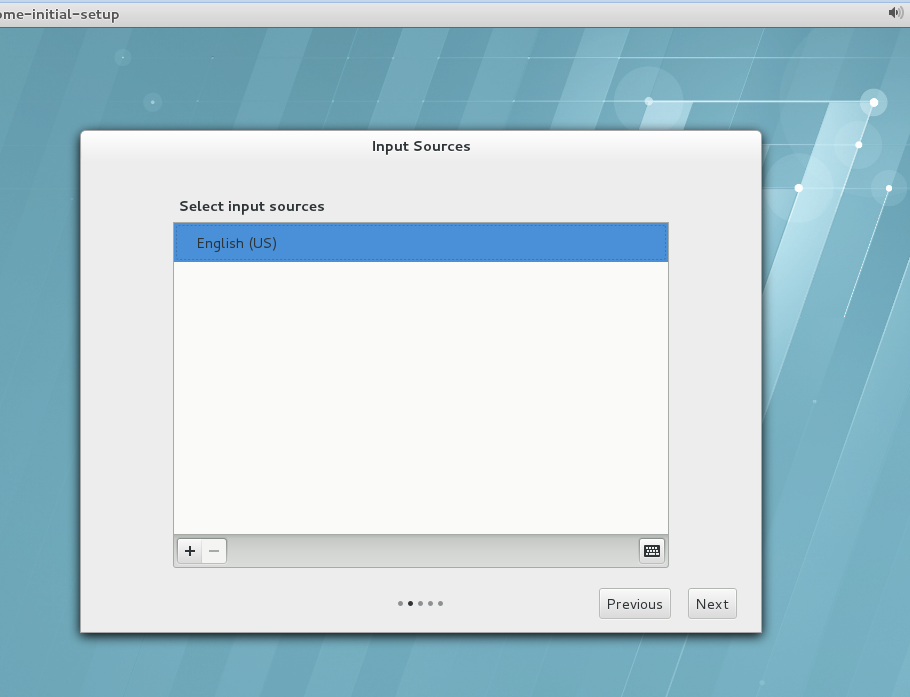
32、在下图所示的界面中单击Start using Red Hat Enterprise Linux Server按钮;

33、至此,RHEL 7系统完成了全部的安装和部署工作。准备开始学习Linux系统吧。