许多新学员不知道开始学Python需要安装什么,需要准备什么,特地写下这篇文档给一脸懵逼的新同学们作为指导文档。
很多人想到学习Python就要去官网下载一个Python,其实并不需要,因为anaconda本身就自带了Python的解释器而且还自带了很多实用性工具,比如:丘比特笔记本(jupyte notebook),所以只需要安装anaconda+Pycharm就可以了,anaconda官方下载比较慢,所以给大家推荐清华源的下载地址 https://mirrors.tuna.tsinghua.edu.cn/anaconda/archive/
进入后选择最下方的Anaconda3,3的意思就是Python3以上的版本,如果是anaconda2则就是python2,此处推荐下载Anaconda3 注:x86是32位的,而x86_64就是64位的。
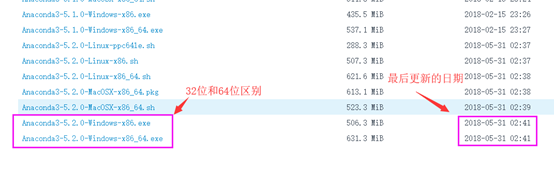
下载完成后运行安装:
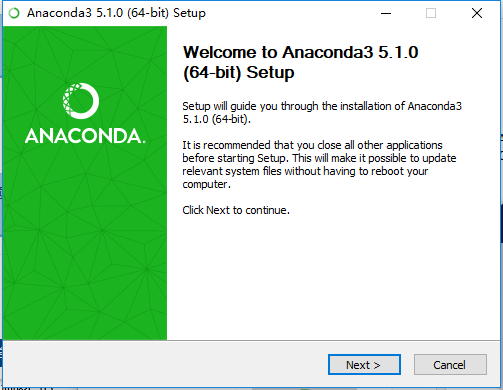
同意用户协议
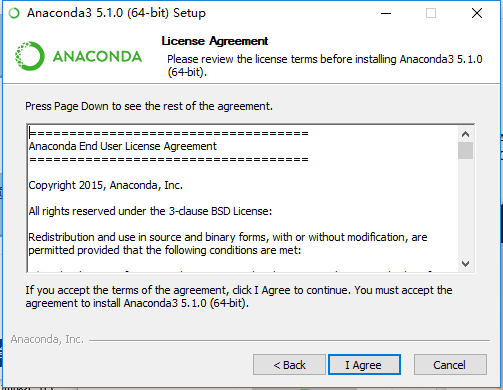
选择为所用用户安装或只是为自己安装。(直接下一步过去就行)

选择安装路径,默认安装在C盘就好
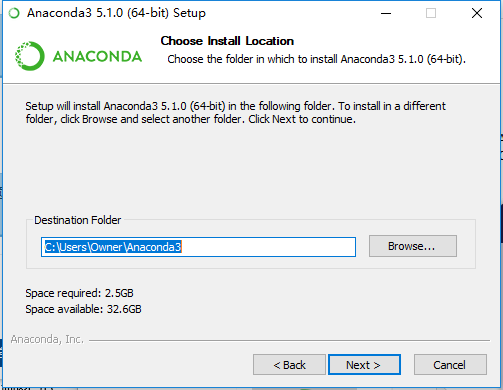
这里建议将第一个勾选(将Anaconda添加到环境变量中,不勾选的话后期要自己添加到环境变量)
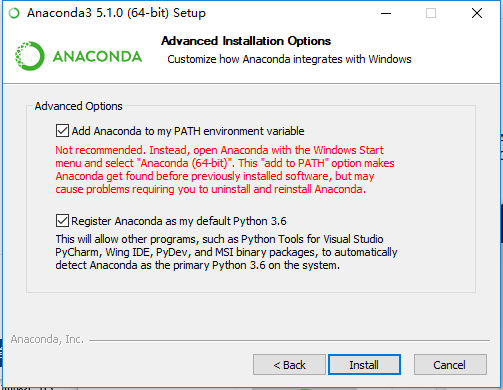
开始安装
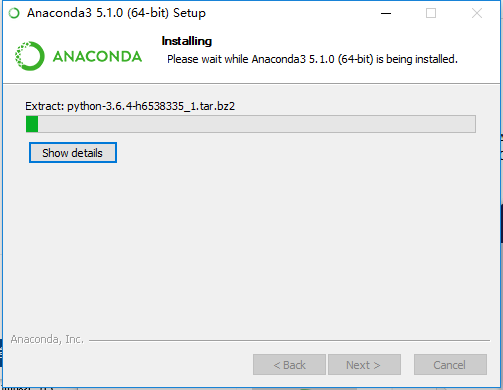
安装完成,这里提示是否安装微软的VSCode 直接Skip跳过。
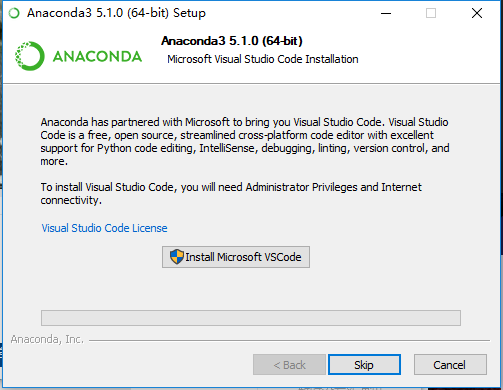
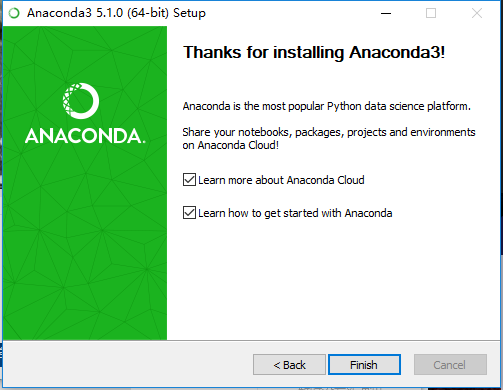
安装完成后在开始菜单中就会有anaconda程序。
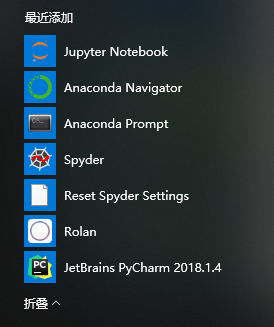
启动Jupyter notebook 就可以开始记笔记啦。
安装完Anaconda 后接下来就是安装Pycharm了。
pycharm官方下载地址:https://www.jetbrains.com/pycharm/download/#section=windows
注意:Pycharm 有社区版和专业版之分,专业版收费的(有30天试用),而社区版免费的。社区版功能缺失比较多,要想成为编程大牛怎么能用阉割过的软件呢,所以我们建议安装专业版。
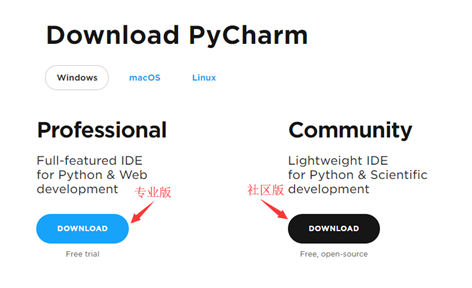
下载完成后开始运行安装

选择安装位置
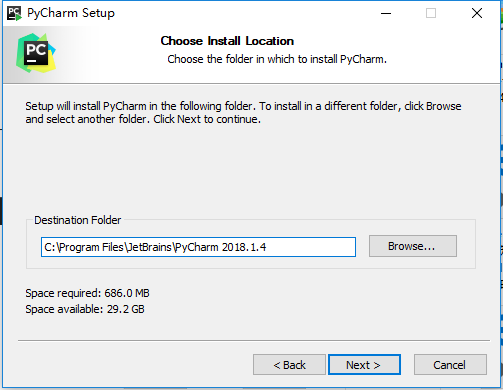
创建桌面启动图标,32位和64位的,可多选。下方关联.py文件的,建议不勾选。(来自老司机的建议)
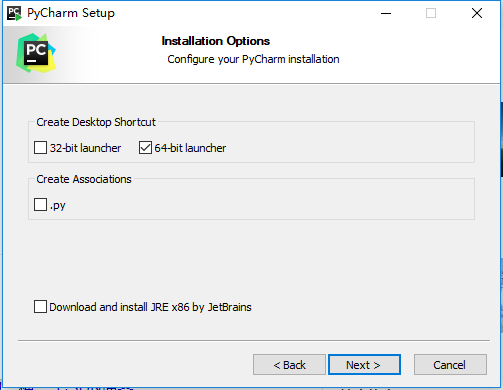
点Install 开始安装
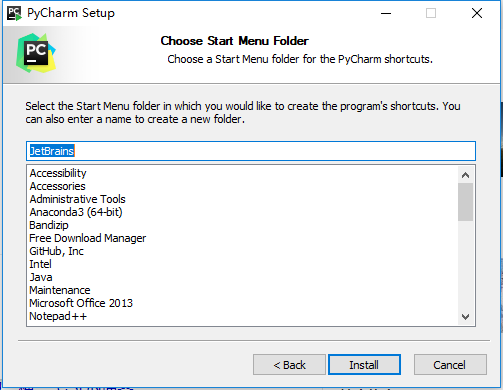
安装完成,启动PyCharm
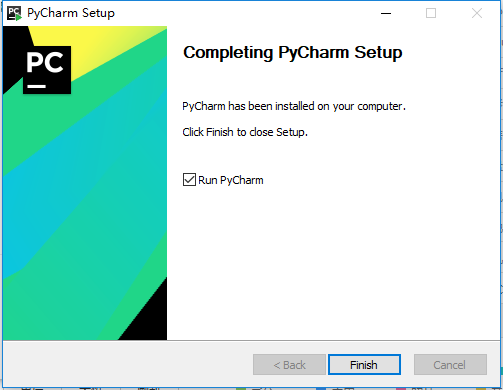
这里是提示导入PyCharm的设置,选择下面那个选项,点OK
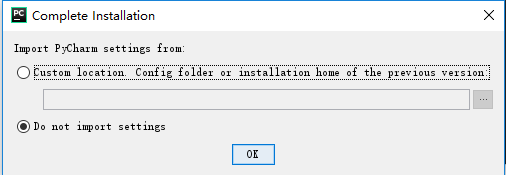
这里是Pycharm 的激活界面,专业版的可以免费试用30天,选择Evaluate for free ,然后点下面的Evaluate按钮。
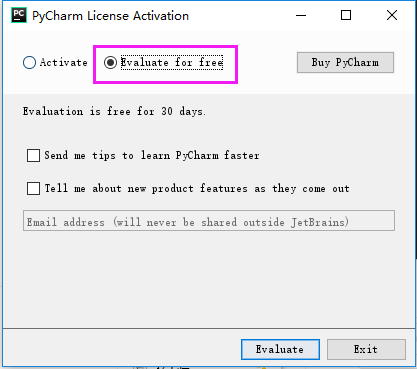
这个位置就是告诉你Pycharm 的用户协议的地址。点Accept 接受就行了。
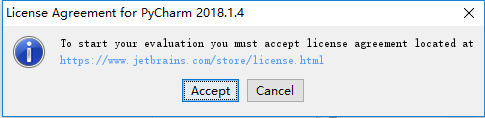
这个页面是选择页面风格,建议默认黑色就好。
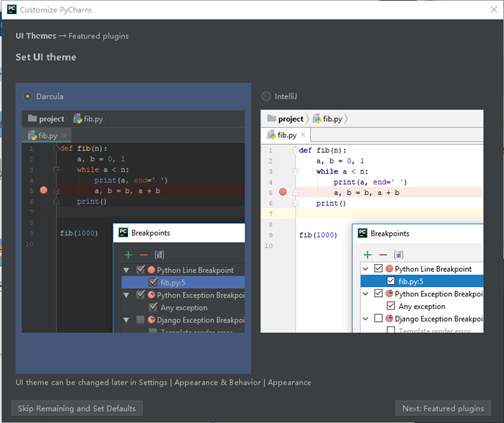
这里是选择安装插件,建议安装中间那个Markdown就可以。安装完成后点右下角启动Pycharm
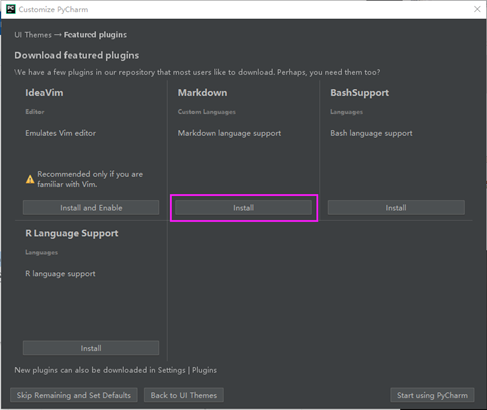
这里就是Pycharm 启动界面了,这里是选择创建一个项目还是打开一个项目。
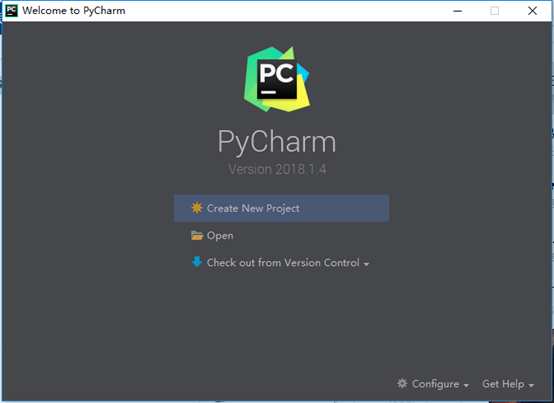
选择创建一个项目,选择好项目目录,然后就可以进入Pycharm了。
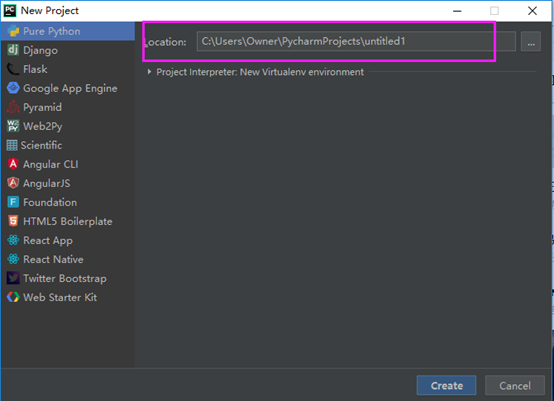
这是Pycharm的每日提示,看不懂的话直接左下角取消勾选,然后Close 就行了。
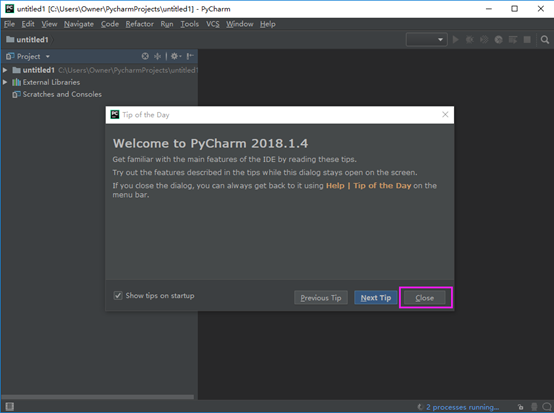
安装完Pycharm之后需要设置关联一下解释器才能正常工作。
运行PyCharm ,进入设置(Ctrl+Alt+S)

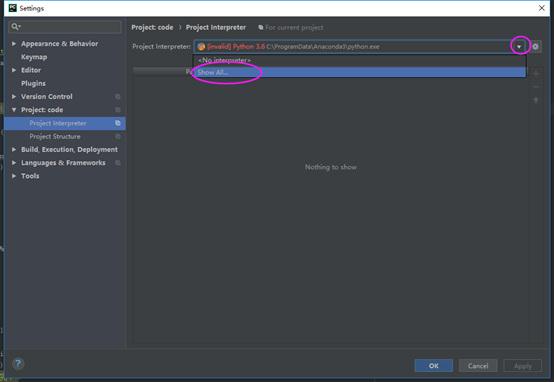
点击加号,在这里添加Anaconda安装目录下的Python.exe路径就可以了。
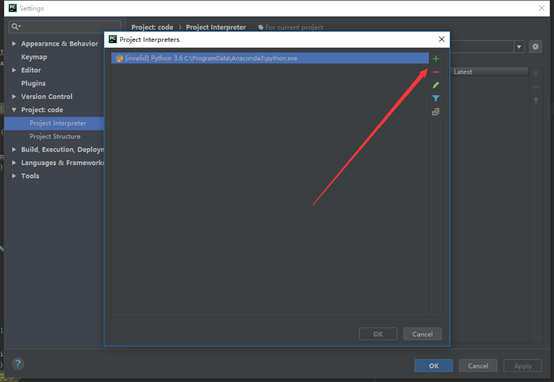
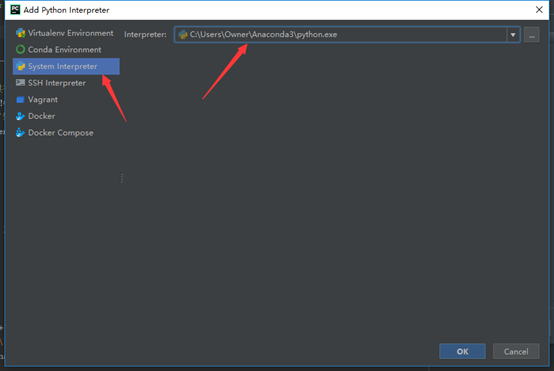
如果你有多个解释器,可以添加上去之后,在这里进行切换。
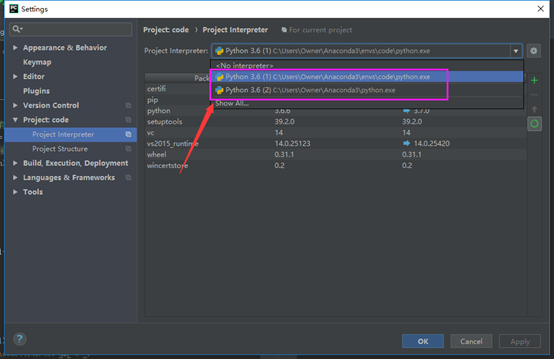
关于github的配置如图:
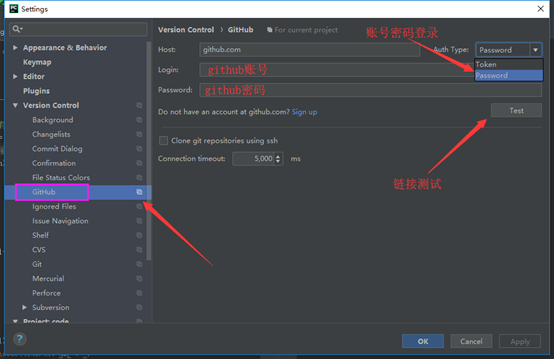
安装的PyCharm是英文版的,网上有很多汉化包,个人不建议汉化。因为你想学好Python的话,就要多了解一写技术英文单词。英文不好的同学刚开始你可能会一脸懵逼,但是相信我,慢慢的你就会了解并熟悉各个英文单词的意思了。