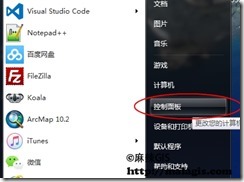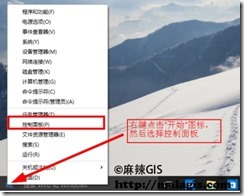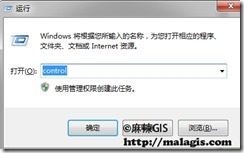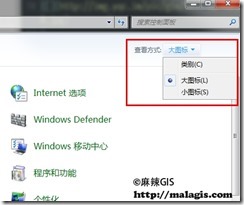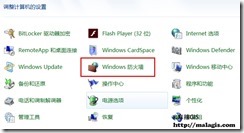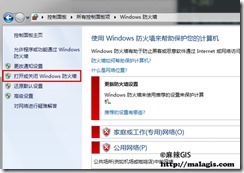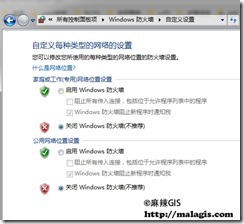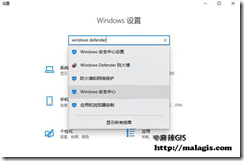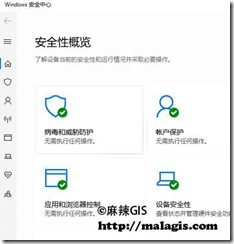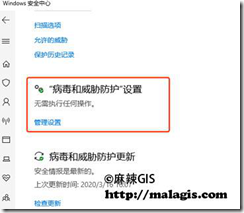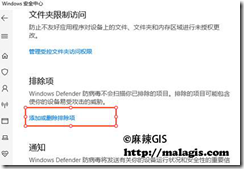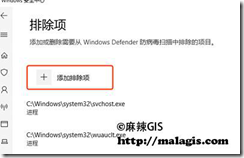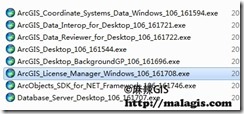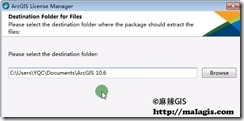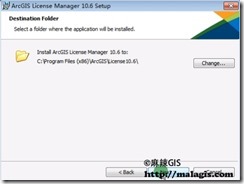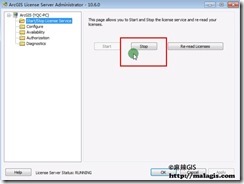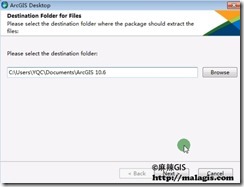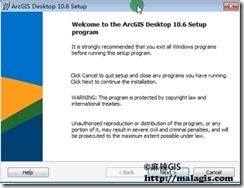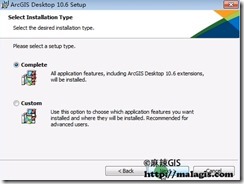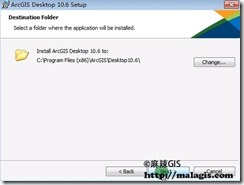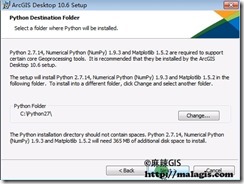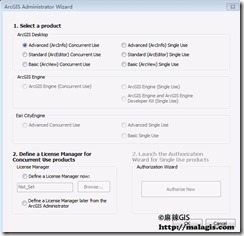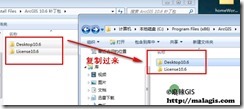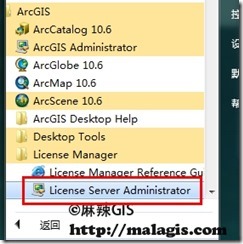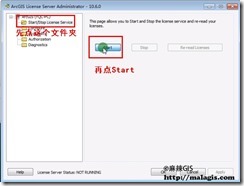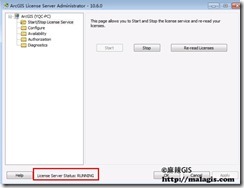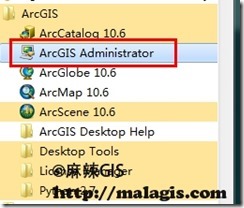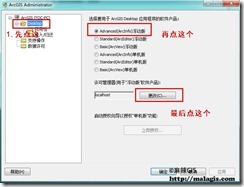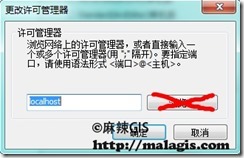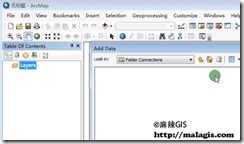关闭Windows防火墙 & Windows Defender
如果想安装起来少麻烦,请关闭Windows防火墙,关闭方法戳右边链接-->安PS:不要问我为什么!如果想成功装,最好关掉。如果非要跳坑,不关也可以,我不拦着。。。
本以Windows7为例,演示如何关闭Windows自带防火墙的方法,(Win8、Win10方法一致)
1.打开控制面板
方法一
打开开始--控制面板。
win10
win10直接在开始图标右击,选择控制面板。
实在找不到的话。。。
按快捷键Win+R,输入Control
2.找到防火墙图标
默认控制面板不显示防火墙的,要改成大图标,如图:
点击上图中的红框中的图标。
3.关闭防火墙
打开Windows防火墙界面,点击左侧的“打开或关闭Windows防火墙”
按照图中所示,全部选择关闭。
4.重启
为了保险起见,重启电脑。
如果是Win7以上的系统,要把 Windows Defender 也关闭,关闭方法--> Win10 自带的 Windows Defender 也会阻止补丁文件(真是管得宽),所以要想成功安装一些高版本的 ArcGIS 也需要把 Windows Defender 暂时关闭使用,并且安装成功之后记得把补丁文件添加例外。
暂时关闭 Windows Defender
在设置上搜索或者在右下角的小Windows小图标双击,进入 Windows Defender。如图:
选择 病毒和威胁防护
找到 病毒和威胁防护设置
关闭实时保护
添加Windows Defender例外
安装完之后,重启还会把补丁文件给删除或者阻止掉,所以这里需要给补丁文件添加例外。
还是点击 病毒和威胁防护设置,找到排除项
点击添加排除项,把覆盖的补丁文件添加到排除项即可。
PS:不要问我不关可不可以,不信的你可以自己试试。
下面就进行正式的安装过程了,注意看哦。
1. 安装ArcGIS License Manager
也就是安装包中的这个文件: ArcGIS_License_Manager_Windows_106_161708.exe,
运行如图:
注意:这里并不是ArcGIS的安装目录,这只是解压安装文件的一个目录,没必要更改,如果C盘空间有限,安装完成之后删除这些解压文件。 解压完成之后会自动运行 ArcGIS License Manager 的安装程序。 这里就不一一截图了,直接默认下一步就好。 下面弹出的才是 ArcGIS License Manager 默认的安装目录,当然也不建议改,直接默认就好。
安装完成之后,会自动弹出ArcGIS License Manager的界面,不用关闭(如果已经关了,也不要紧,打开开始菜单,找到ArcGIS->License Manager -> License Server Administrator,打开就好。)如下图:
关键步骤来了,点击上图中的 Stop 按钮来停止服务,如果 Stop 是灰色的,就不用管了,直接进行下面的步骤。
2.安装 ArcGIS 10.6 for Desktop
运行下载文件中的 ArcGIS_Desktop_106_161544.exe,还是会弹出和ArcGIS License Manager一样解压对话框。 如图:
直接下一步就好,同样不建议修改解压目录。解压完成之后会自动运行安装界面,如图:
剩下的套路也是下一步下一步了,相关设置保持默认就好。
没有特殊要求,建议选择“complete”完全安装。
这里可以设置ArcGIS Desktop的安装目录,不过小编不建议修改,直接默认就好。
安装ArcGIS会安装一个Python环境,直接Next安装就好。剩下的就是漫长的等待了,小编等了大约半个小时。
安装完成之后会弹出ArcGIS Administrator的运行界面,如图:
直接关闭就好。
3.安装补丁文件
这是很关键的一步,直接关系后面的安装能否正常进行。
将下载补丁包文件 ArcGIS 10.6 Install Files\ArcGIS 10.6 补丁包 中的文件(也就是下图中的那2个文件夹)复制到安装目录中。
如果是32位操作系统,安装目录应该为
C:\Program Files\ArcGIS\
如果是64位目录为:
C:\Program Files(x86)\ArcGIS\
如果您修改了安装目录,就复制到你修改的目录中去。系统会提示是否替换,直接替换就行。
4.启动 License Manager 服务
打开开始菜单,找到ArcGIS->License Manager -> License Server Administrator。
点击Start
保证底部显示RUNNING状态,进入下一步。
如果启动不了,可以参考这里:安装ArcGIS License Manager 服务无法启动的解决方案汇总
5.设置ArcGIS Administrator
运行 开始菜单--ArcGIS--ArcGIS Administrator,如图:
点击打开,如图:
按照图中标记的顺序,先点Desktop 这个结点,然后选择Advanced(ArcInfo)浮动版,最后点更改,将地址改为localhost
注意:这里的localhost是手动输入的,不要点右边那个浏览的按钮,如果localhost不行,可以尝试改为127.0.0.1试试。
点击可用性(Availability),然后点击刷新(Refresh)按钮,正常的话,这里已经可以看到可用的状态了。
最后点击确定即可。
安装完成
经过上面的步骤,如果不出意外,就已经成功将ArcGIS 10.6 for Desktop安装完成了,在开始菜单启动,就可以正常的使用ArcMap了~如图:
ArcGIS 10.6 汉化
细心的你可能发现当前版本是英文版本,如果需要中文版本,可以安装一个简体中文汉化包。下载地址-----> ArcGIS 10.6 简体中文汉化包
说明
§ 参考:聃與美藜 大神一个,大家多多关注
§ 本系列的相关教程仅仅做学习使用,请勿用作商业用途,否则后果自负!
其他ArcGIS版本安装方法大全
§ 每个系统里只建议安装一个版本,多版本安装会有各种问题,切记!