破解Windows系统密码
一、利用5次shift漏洞破解win7密码
1.1 漏洞
1、在未登录系统时,连续按5次shift键,弹出程序c:\windows\system32\sethc.exe
2、部分win7及win10系统在未进入系统时,可以通过系统修复漏洞篡改系统文件名!
注:如win7或win10系统已修补漏洞,则无法利用
1.2 破解过程相关知识
1、cmd工具路径
c:\windows\system32\cmd
2、用户/账户密码存储位置
c:\windows\system32\config\SAM # 非逆转型加密、使用hash值类似的方法、MD5 SHA
3、修改账户密码:
net user 用户名 新密码
1.3 漏洞利用过程
案例:破解win7系统密码
实验步骤:
1、开启win7虚拟机,开机,并设置一个复杂密码;
2、关机,并开机,在出现windows启动界面时强制关机;
3、再开机,出现“启动修复(推荐)”及选择该项;如未出现,多尝试几次第2步,如还不行,请换其他方法
4、等待直到出现系统还原提示,点击取消,等待几分钟后,会出现问题原因,点击查看详细信息;
5、打开最后一个链接即一个记事本;
6、记事本中点打开,并选择显示所有文件;
7、找到sethc并改名sethc-bak,再找到cmd,复制一份cmd改名为sethc
8、全部关闭,重启。
9、系统启动完毕后,连续按5次shift键,将弹出cmd工具,使用命令net user 用户名 新密码,将当前用户密码修改掉即可,或者另外建立1个用户,并提升为管理员,注销后,可再删除新建的用户,这样的好处为不修改当前用户的密码即可登录系统。
二、利用PE系统破解XP密码
使用u深度增强版对插上的u盘一键制作
2.1 漏洞
PE系统,独立于硬盘系统的微型系统,通过PE系统启动可以对系统的SAM文件做修改
2.2 破解过程相关知识
账户密码存储文件:c:\windows\system32\config\SAM
U盘引导系统:开机修改启动顺序,并将U盘设置为第一启动顺序!(一般电脑是开机马上按F2键,进入BIOS,修改启动 顺序,不同品牌电脑设置方法不一样,可咨询售后)
2.3 漏洞利用过程
1.下载PE制作工具(如老毛桃,大白菜,深度等),插入空U盘或光盘,一键制作PE系统到U盘
2.为XP系统设置一个复杂密码,并关机。
3.插入带有PE系统的U盘或光盘,开机,马上按F2,进入BIOS,设置启动顺序为U盘或光盘为第一位,保存
4.重启,进入PE菜单或PE系统,使用破解密码程序进行破解。(不同的PE系统菜单不一样,但一般都有破解密码选项)
用户与组管理
一、服务器系统版本介绍
windows服务器系统:win2000 win2003 win2008 win2012
linux服务器系统:Redhat Centos
二、用户管理
1.1 用户概述
每一个用户登录系统后,拥有不同的操作权限。
每个账户有自己唯一的SID(安全标识符)。
用户SID:S-1-5-21-426206823-2579496042-14852678-500
系统SID:S-1-5-21-426206823-2579496042-14852678
用户UID:500
windows系统管理员administrator的UID是500
普通用户的UID是1000开始
不同的账户拥有不同的权限,为不同的账户赋权限,也就是为不同账户的SID赋权限!
查看sid值:whoami /user
账户密码存储位置:c:\windows\system32\config\SAM #暴力破解/撞库
windows系统上,默认密码最长有效期42天
1.2 内置账户
给人使用的账户:
administrator #管理员账户
guest #来宾账户
计算机服务组件相关的系统账号
system #系统账户 == 权限至高无上
local services #本地服务账户 == 权限等于普通用户
network services #网络服务账户 == 权限等于普通用户
1.3 配置文件
每个用户都有自己的配置文件(家目录),在用户第一次登录时自动产生,路径是:
win7/win2008 c:\用户\
xp/win2003 c:\Documents and Settings\
1.4 用户管理命令
net user # 查看用户列表
net user username password # 改密码
net user username password /add # 创建一个新用户
net user username /del # 删除一个用户
net user 用户名 /active:yes/no # 激活或禁用账户
练习:
1、练习图形及命令行中,进行用户管理(包括创建、修改密码、删除用户、登录并验证家目录产生、及权限)
2、制作一个批处理脚本,可以实现互动创建用户!
第一个问题:
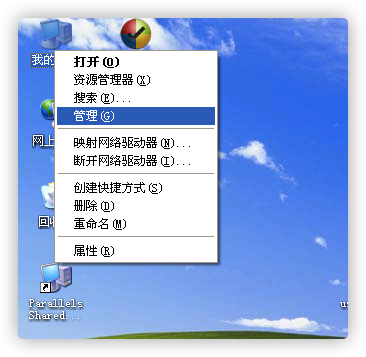
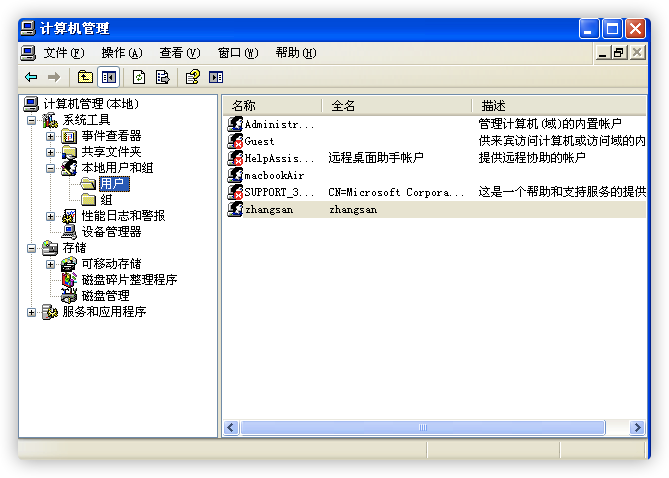
第二个问题:
@echo off
title add/del user
:menu
cls
set /p select=1-add/2-del/3-exit:
if "%select%"=="1" goto add
if "%select%"=="2" goto del
if "%select%"=="3" goto exit
echo please enter the correct valu!
pause
goto menu
:add
set /p username=your username:
set /p password=your password:
net user %username% %password% /add
echo successful
pause
goto menu
:del
set /p username=username want to be deleted:
net user %username% /del
echo successful
pause
goto menu
:exit
echo good bye!
pause
exit
三、组管理
3.1 组概述
组的作用:简化权限的赋予。
赋权限方式:
1)用户---组---赋权限
2)用户---赋权限
3.2 内置组
内置组的权限默认已经被系统赋予。
administrators # 管理员组
guests # 来宾组
users # 普通用户组,默认新建用户都属于该组
network # 网络配置组
print # 打印机组
Remote Desktop # 远程桌面组
3.3 组管理命令
net localgroup # 查看组列表
net localgroup 组名 # 查看该组的成员
net localgroup 组名 /add # 创建一个新的组
net localgroup 组名 用户名 /add # 添加用户到组
net localgroup 组名 用户名 /del # 从组中踢出用户
net localgroup 组名 /del # 删除组
练习:
1、练习图形及命令行中,进行组管理(创建组、组成员添加、查看组成员、成员脱离组、删除组)
2、创建1个普通用户lisi,并将lisi提升为管理员,并验证lisi是否成功取得管理员权限!
四、服务管理
开始 -- 运行 -- services.msc
服务器远程管理
一、远程管理类型
windows远程管理有2种类型:
1、远程桌面(图形)即远程桌面协议RDP 端口为3389 (关闭:我的电脑右键属性 -- 远程 -- 取消启用这台计算机的远程桌面)
2、telnet(命令行)端口为23 (关闭:开始 -- 运行 -- services.msc -- 找到telnet服务 -- 关闭服务)
自己的电脑可以把这两个端口关闭,提高计算机安全。
查看本机开放的所有端口:
netstat -an
二、远程桌面
拓扑图
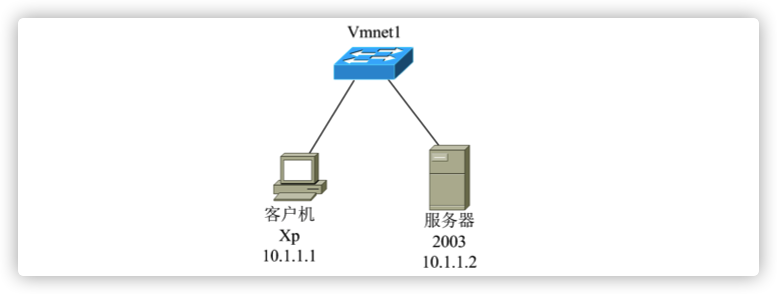
步骤:
1、首先配置网络,并实现客户机与服务器可以互通。ping一下呗
2、服务器开启允许被远程控制:我的电脑右键属性 -- 远程 -- 启用这台计算机的远程桌面。
3、客户机上:开始 -- 运行 -- 输入mstsc 打开远程连接工具。
4、在mstsc工具上输入服务器的IP并点击确定。
5、输入服务器的账号及密码。
注意:如使用非管理员账户登录远程,需要在服务器上将用户加入到远程桌面内置组Remote Desktop Users中。
三、telnet
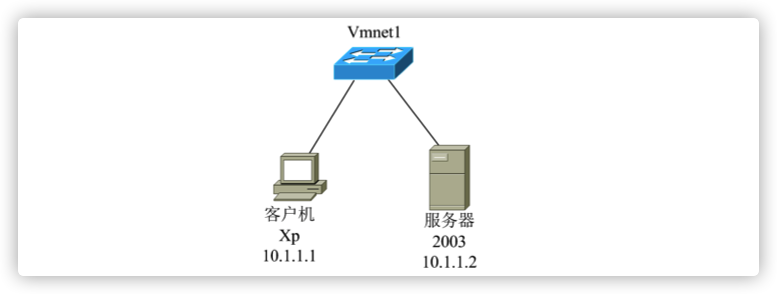
步骤:
1、首先将配置网络,并实现客户机与服务器可以互通。ping一下呗
2、服务器开启允许被telnet远程控制:开始 -- 运行 -- 输入services.msc,并开启telnet服务(端口为23)。
3、客户机上:开始 -- 运行 -- 输入cmd。
4、在命令行窗口中输入:telnet 10.1.1.2。
5、输入服务器的账号及密码。
注意:如服务器是2008及更高版本系统,需要再第二步前先按照telnet服务:计算机右键管理 -- 功能 -- 按照 telnet 服务,另外如使用非管理员账户登录远程,需要再服务器上将用户加入到远程桌面内置组中。