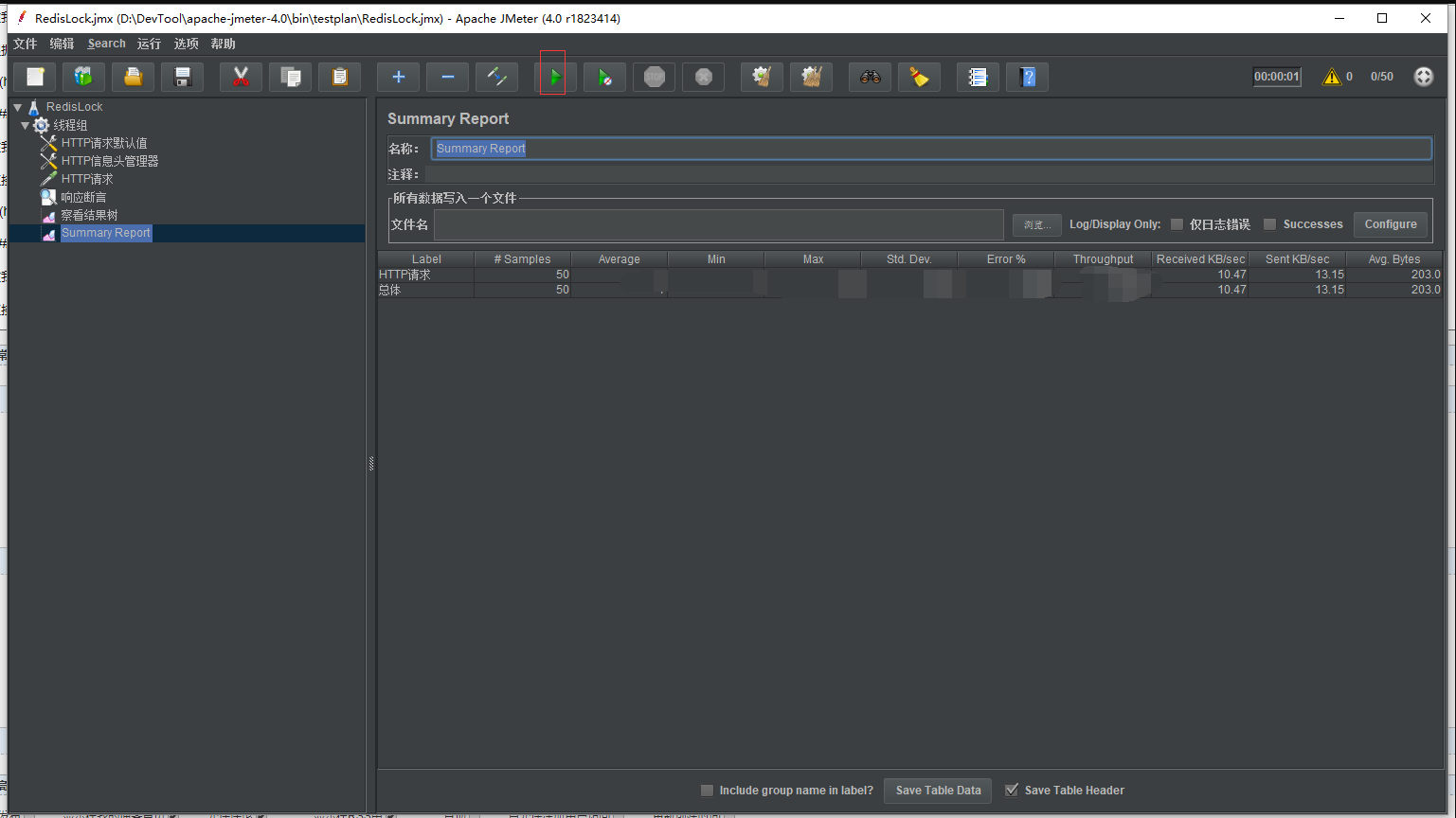一.准备工作————————————————————————————————————————————————————————————————
因为JMeter是使用JAVA写的,所以使用JMeter之前,先安装JAVA环境。
JAVA环境变量配置:https://jingyan.baidu.com/article/fd8044fa2c22f15031137a2a.html
解压下载的二进制包,进入bin目录,使用jmeter.bat启动程序。
启动之后会有两个窗口,一个cmd窗口,一个JMeter的 GUI。前面不要忽略CMD窗口的提示信息

JMeter:

更改语言为中文
官方默认为我们提供了简体中文。通过 【Options】->【Choose Language】变更为简体中文
二.创建测试————————————————————————————————————————————————————————————————
1.创建线程组:
在“测试计划”上右键 【添加】-->【Threads(Users)】-->【线程组】。

设置线程数和循环次数。我这里设置线程数为500,循环一次。
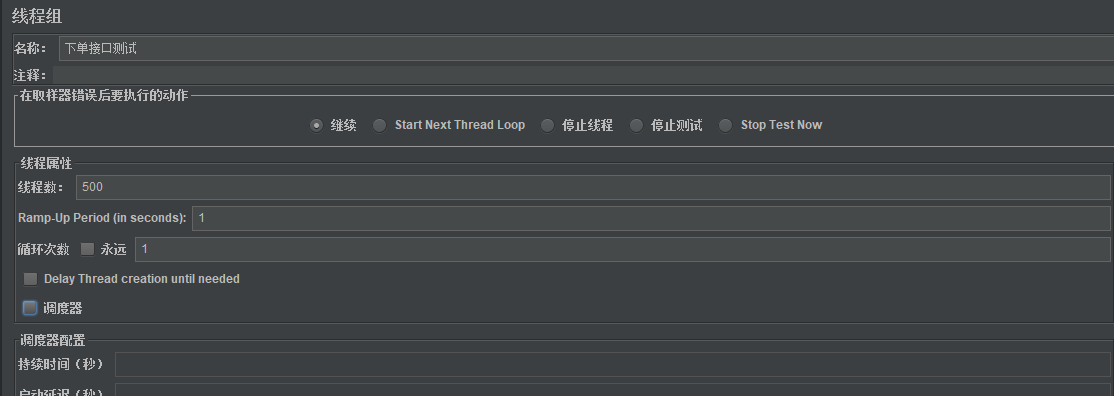
2.配置元件
在我们刚刚创建的线程组上右键 【添加】-->【配置元件】-->【HTTP请求默认值】。

配置我们需要进行测试的程序协议、地址和端口

当所有的接口测试的访问域名和端口都一样时,可以使用该元件,一旦服务器地址变更,只需要修改请求默认值即可。
3.构造HTTP请求
在“线程组”右键 【添加-】->【samlper】-->【HTTP 请求】
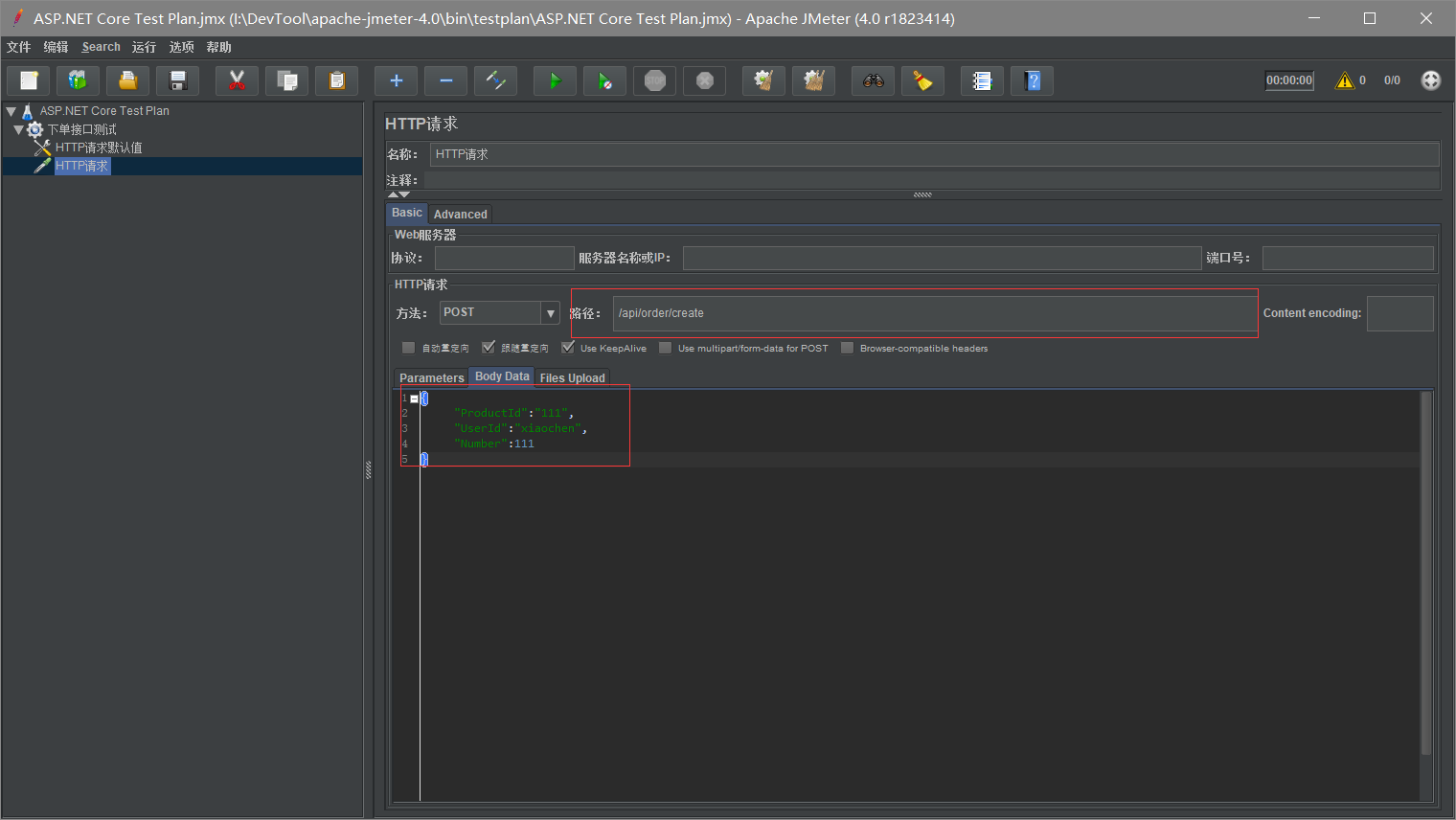
4.添加HTTP请求头
在我们刚刚创建的线程组上右键 【添加】-->【配置元件】-->【HTTP信息头管理器】。
因为我要传输的数据为json,所以设置一个 Content-Type:application/json

5.添加断言
在我们刚刚创建的线程组上右键 【添加】-->【断言】-->【响应断言】。
根据响应的数据来判断请求是否正常。我在这里只判断的响应代码是否为200。还可以配置错误信息

6.添加察看结果树
在我们刚刚创建的线程组上右键 【添加】-->【监听器】-->【察看结果树】。
直接添加,然后点击运行按钮就可以看到结果了。
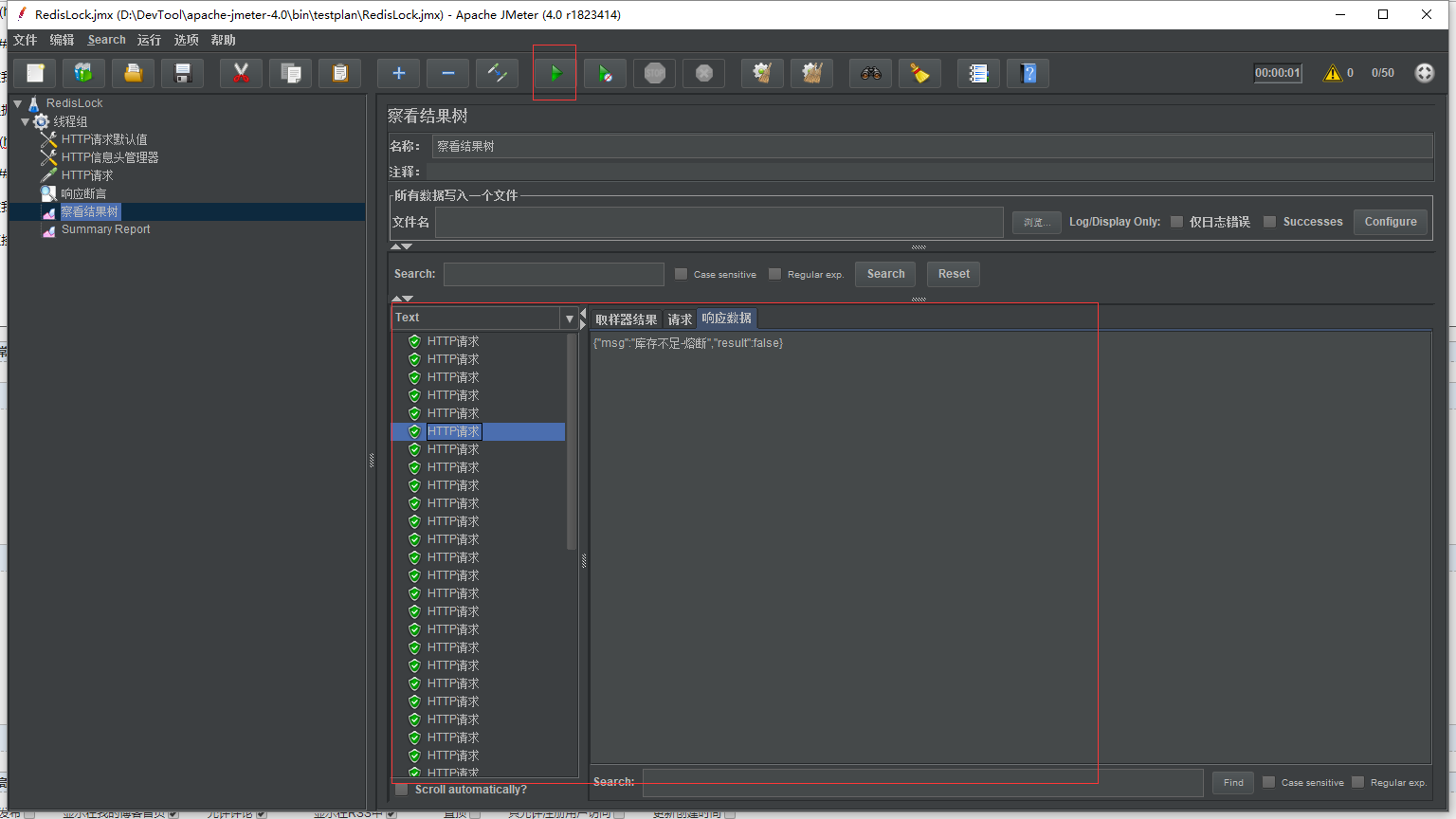
7.添加Summary Report
在我们刚刚创建的线程组上右键 【添加】-->【监听器】-->【Summary Report】。
直接添加,然后点击运行按钮就可以看到结果了