【Houdini 18 零基础到实际案例】笔记 08_项目设置
参考资料&原文链接
本篇系列博客来自于B站UP:老胡特效。教程链接是:点击前往。
新建项目
在File中选择New Project以新建项目。
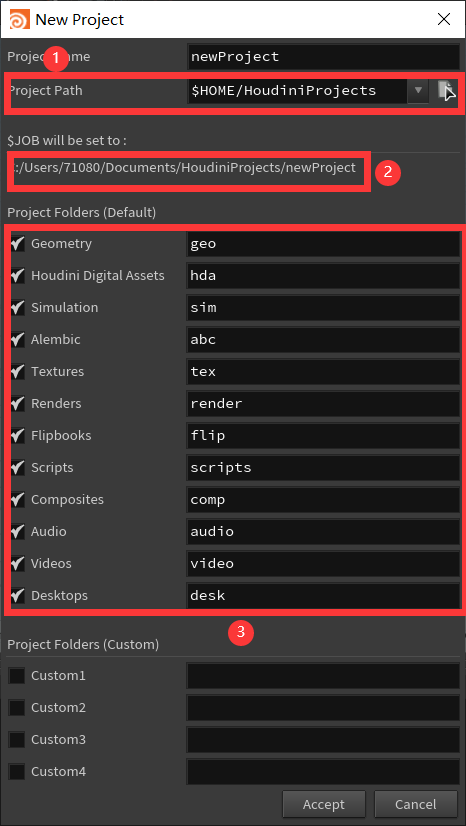
- 项目路径,注意里面有个HONE,它是一个全局变量,3中的文件都会用此项目的相对路径来查找和保存文件。
- 项目在此机器上的位置。
- 文件结构。
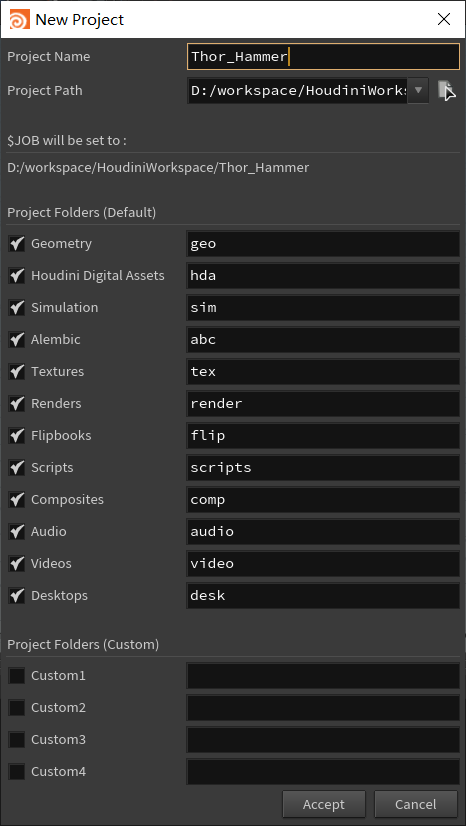
保存一下场景。
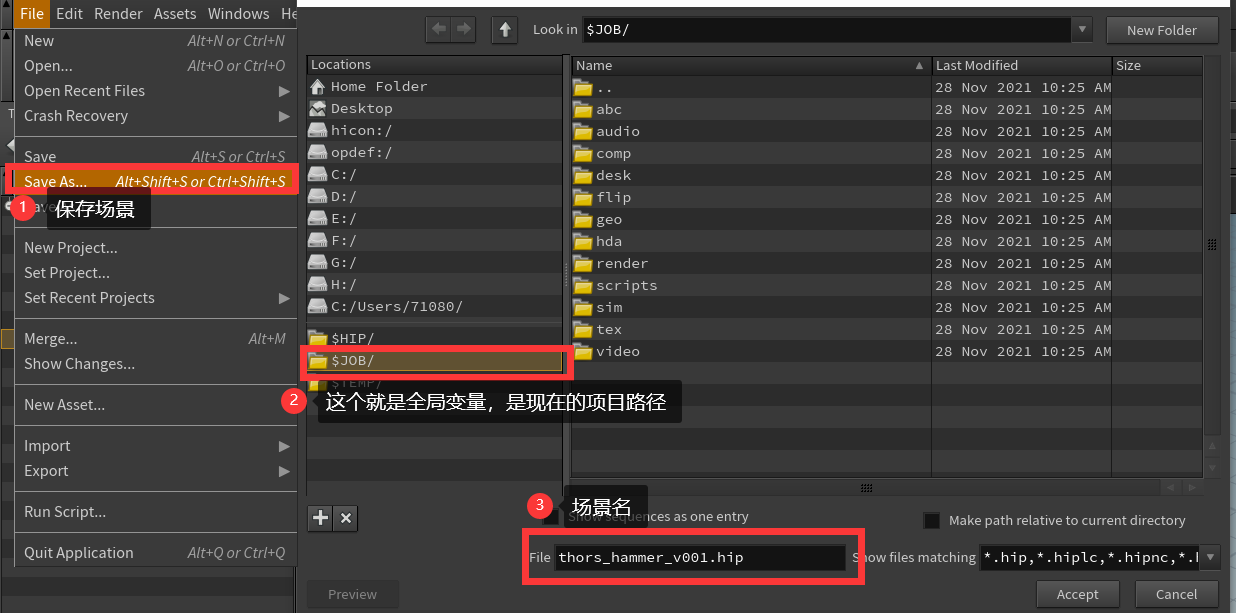
这将会保存在项目的根目录。
项目设置
先设置一下单位。
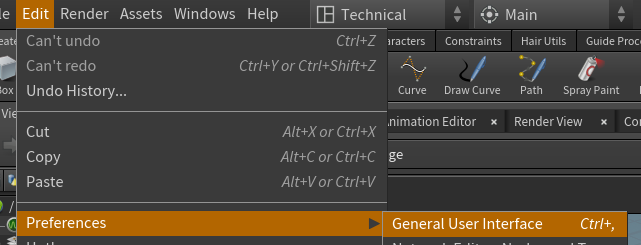
可以看出Houdini的默认单位是1米,即网格线的一格。默认重量是1KG。
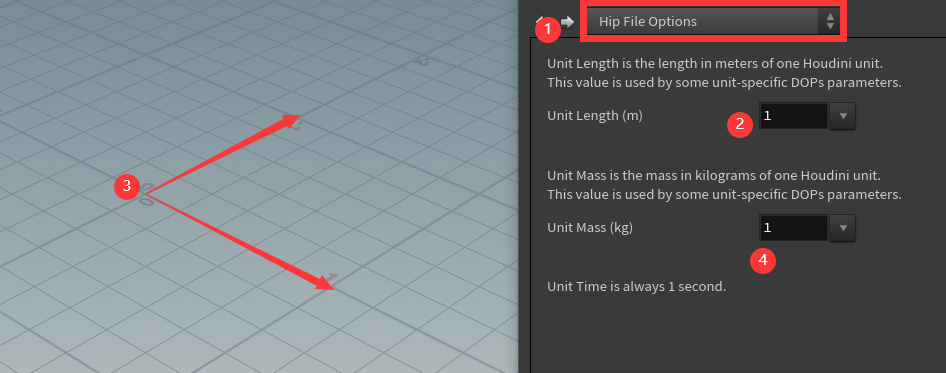
导入素材
把素材放到项目的reference下。
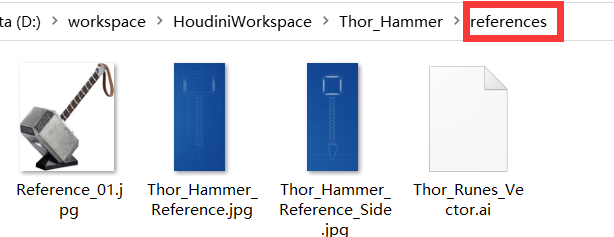
新建一个Geometry。
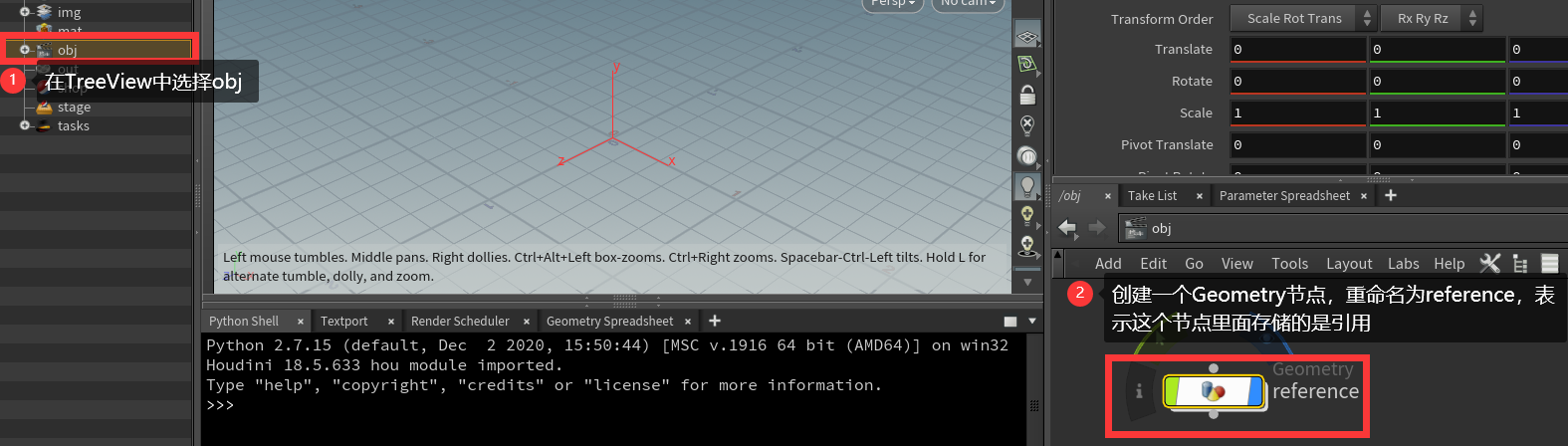
在这下面再新建一个COP2Net节点,然后再在COP2Net节点下新建一个File节点,会自动带入一张图片:
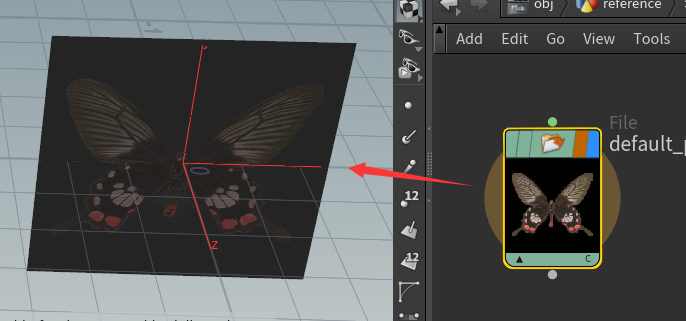
修改成我们自己的图片:
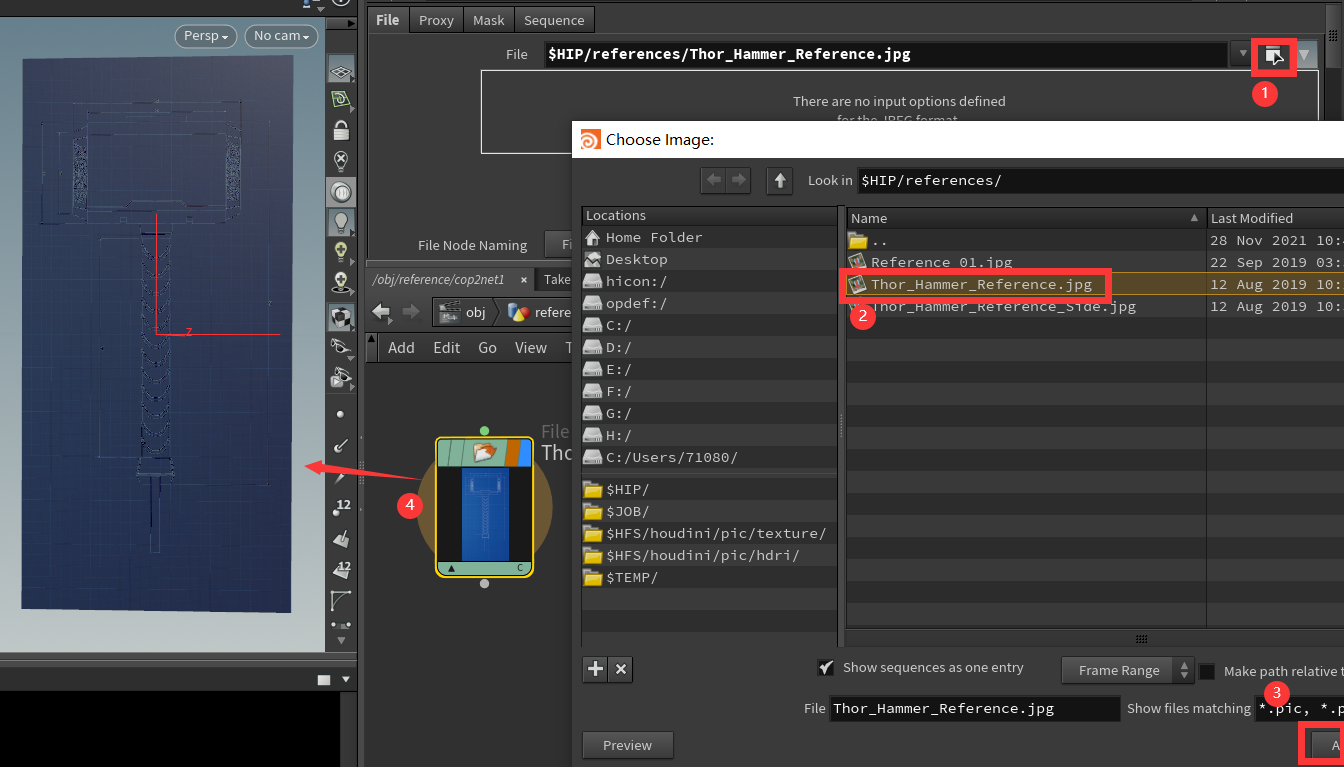
回到COP2Net节点看一眼,其实是帮我们创建了一个Mesh,然后把图片贴在上面了。
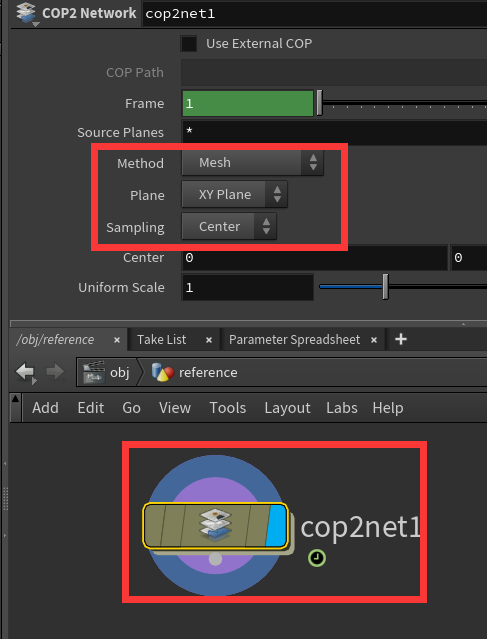
不过这个参考图太糊了,没什么用。所以我们要把参考图弄清晰一点。
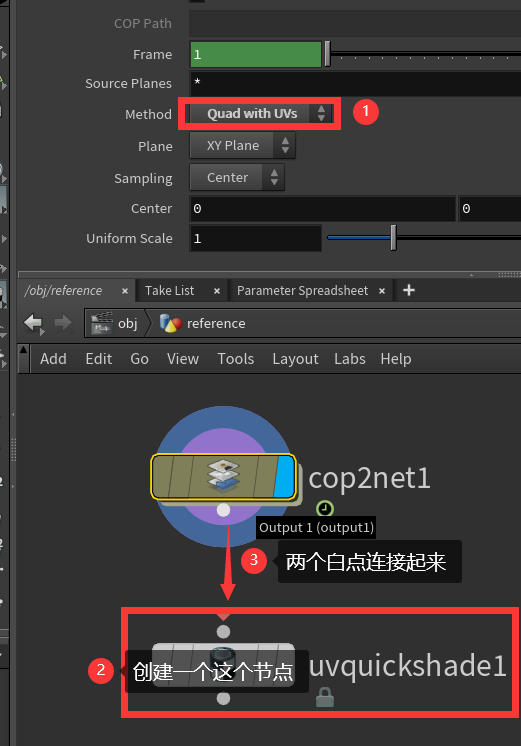
UVQuickShader这个节点是快速的在3D中检查一个物体的贴图是否正常。
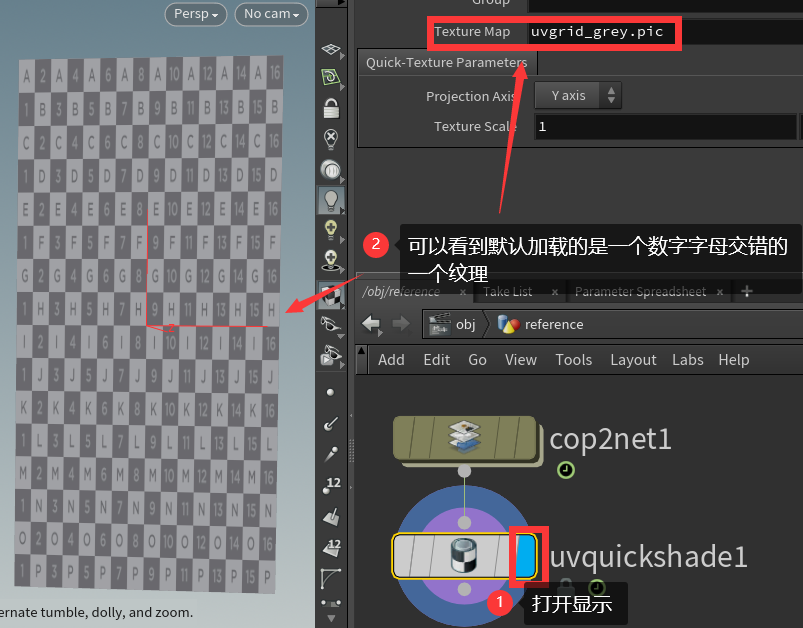
然后把它换成我们的图片,这样就很清晰了:
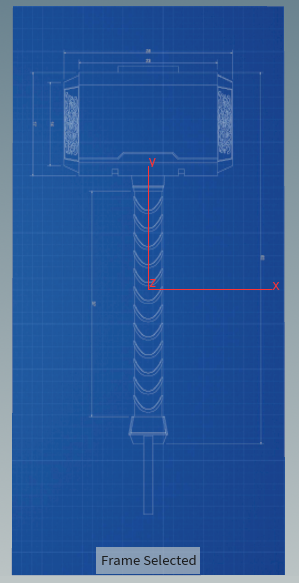
再把另一张参考图弄进来:
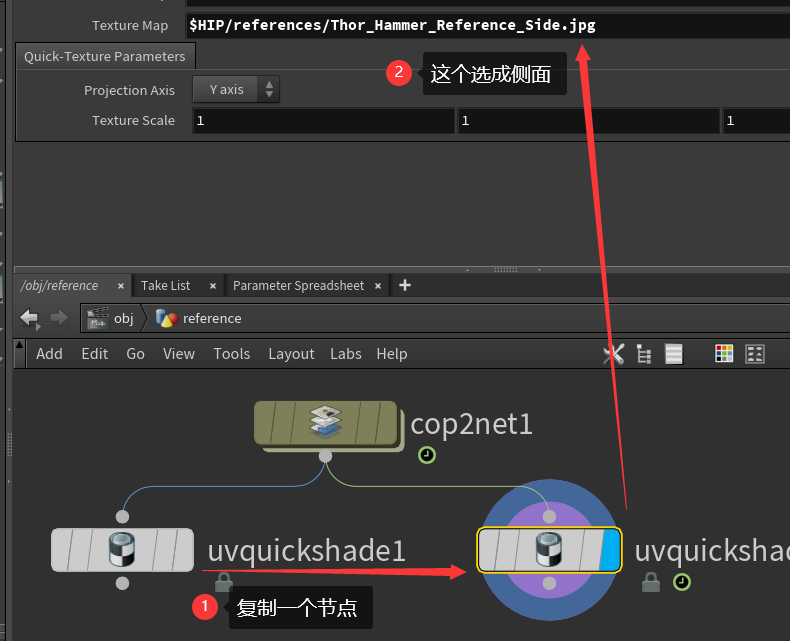
复制节点:直接Ctrl+CV或者按住Atl再拖动节点都可以。
正确显示素材
创建一个Transform节点,再旋转它:
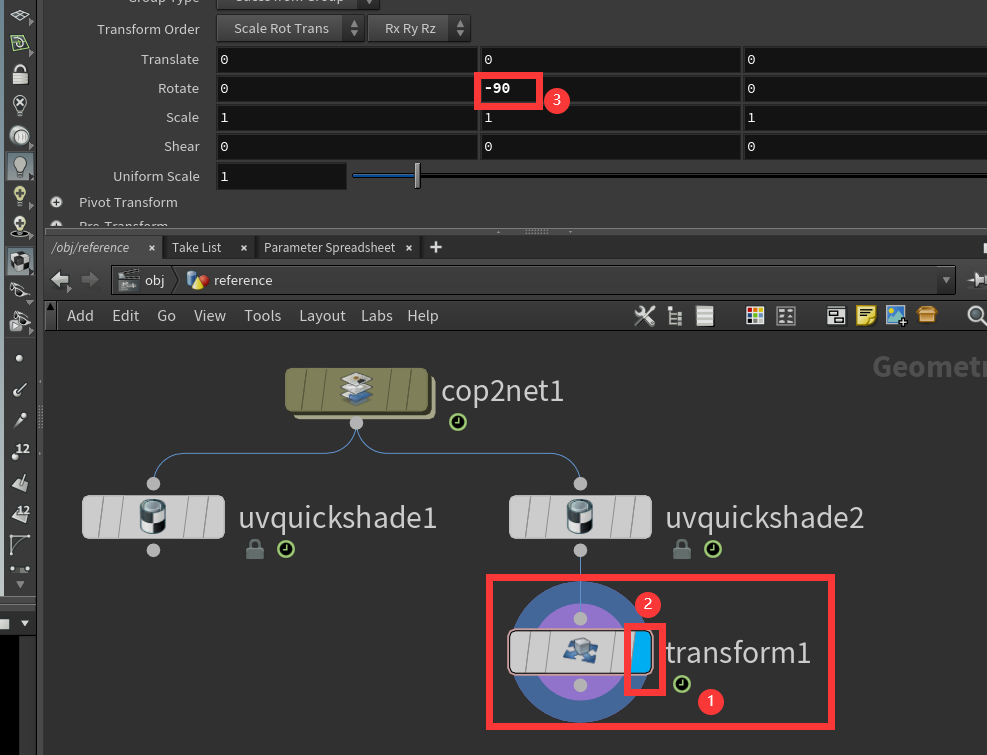
再回顾一下模板显示,这里就能很容易的看出区别。
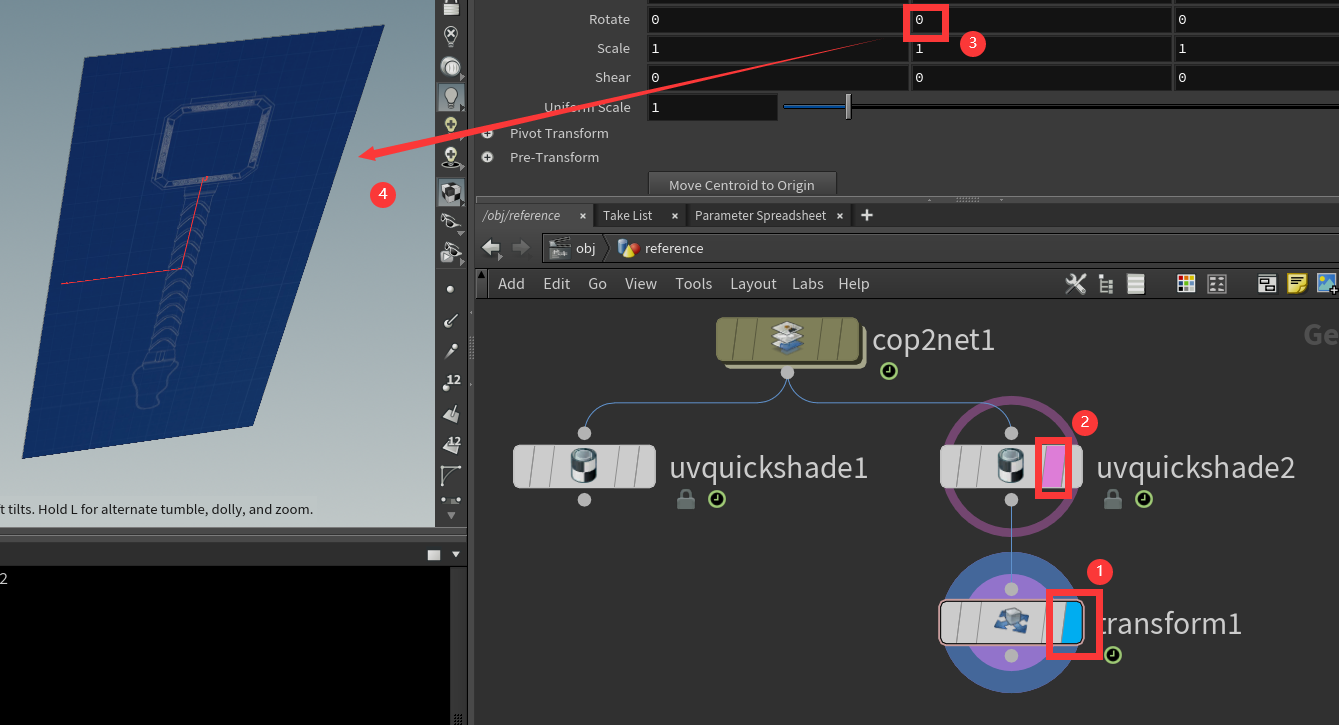
旋转10°时。
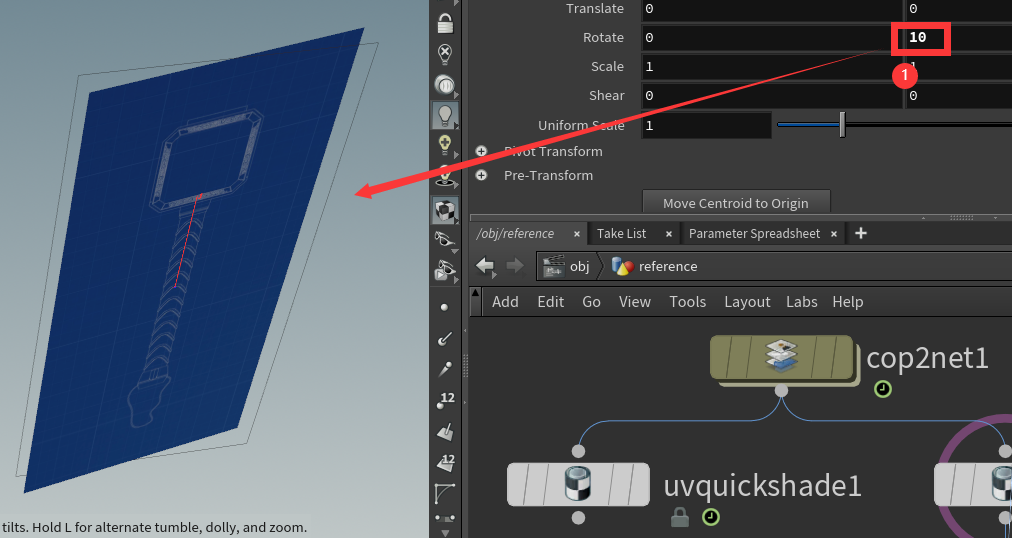
旋转20°时。
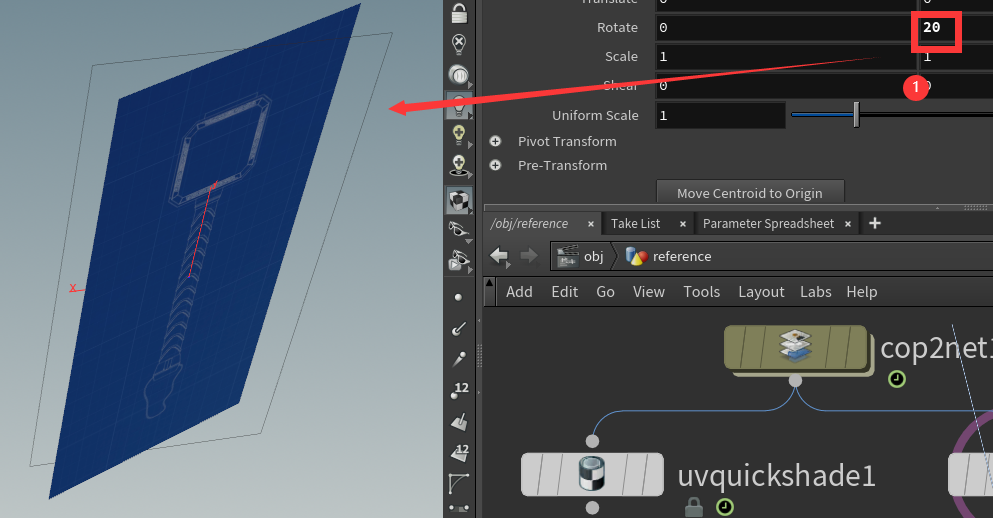
现在把两张图片一起显示出来:
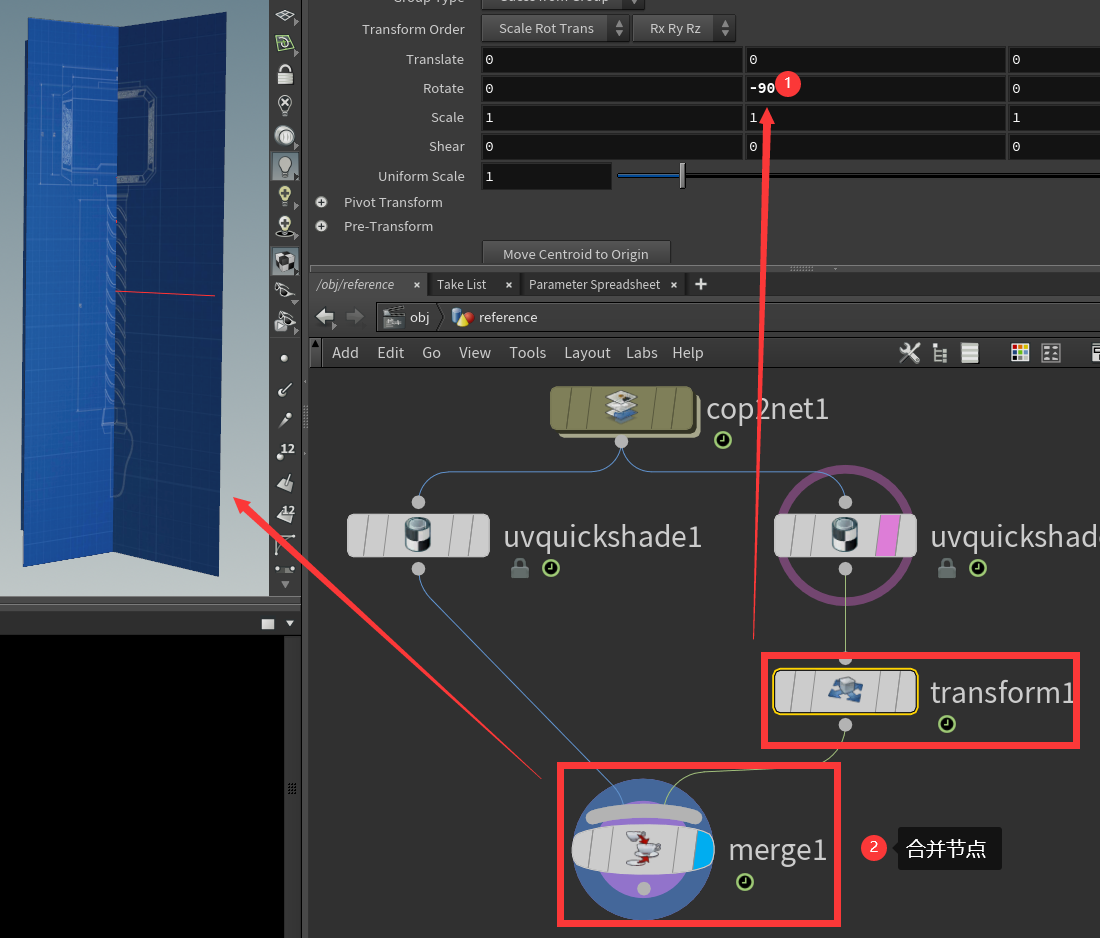
用Box参考大小
放大查看参考图片可以发现雷神之锤的长度是62cm。
先搞一个一样高的Box:
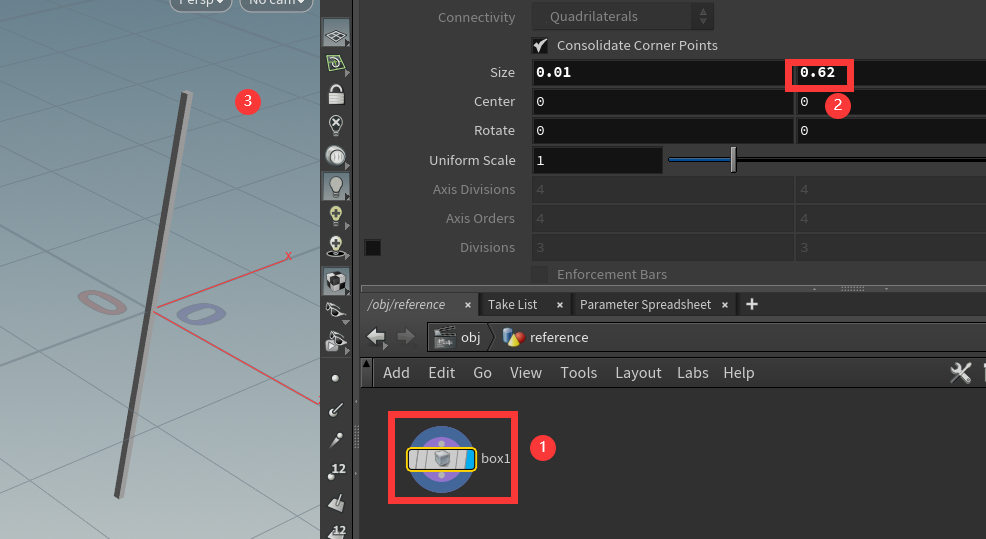
再利用BOX的中心把BOX弄到Y的正半轴。0.62的一半就是0.31嘛,那这个坐标指定就在Y上半轴。
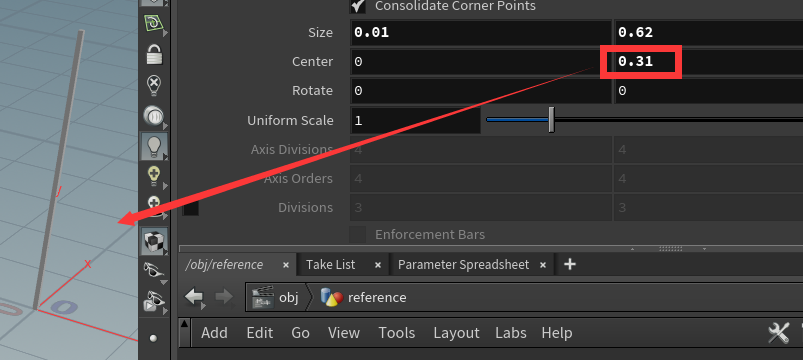
但是有个问题,就是只是在这个情况下才能很完美的贴合。我要是稍微改一点点它的长度就立马不行了:
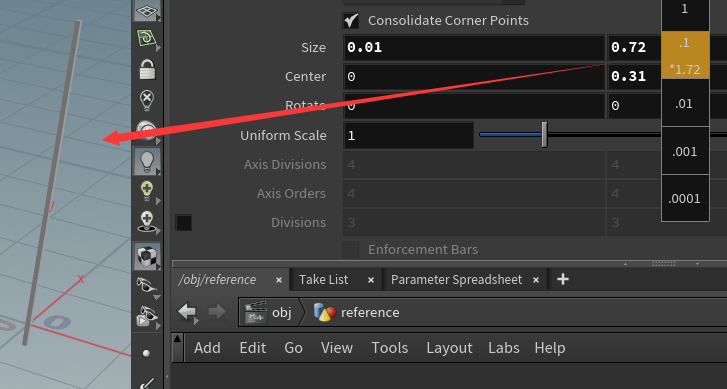
所以可以这样做,先右键复制Size这个参数:
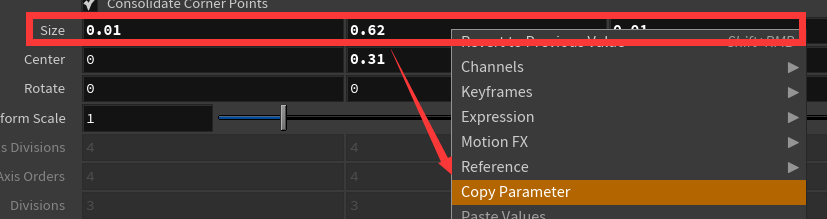
然后在这里右键,选择参考Size:
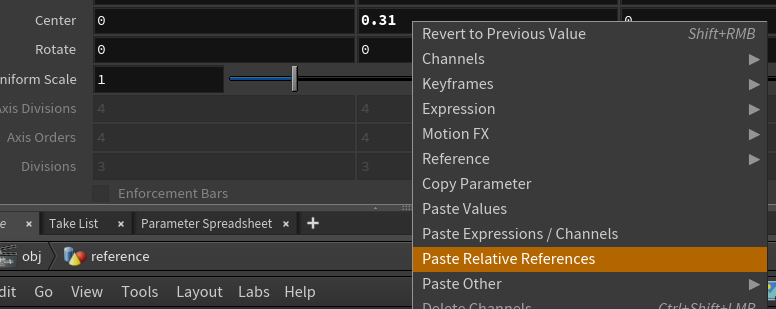
这时它的Center的Y就和他的长度Y一样了,不管你怎么变都是一样的:
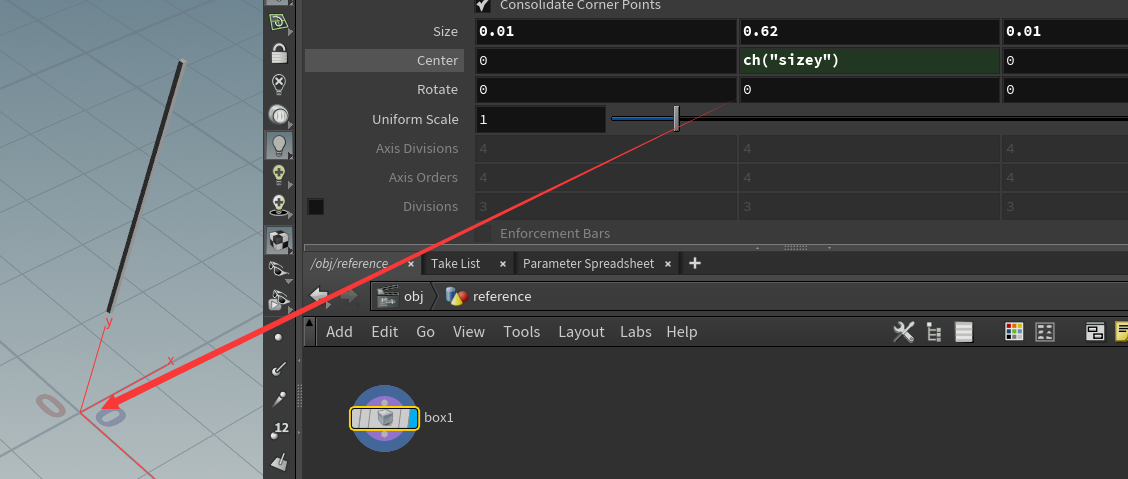
但是我们只希望它是Size的一半。
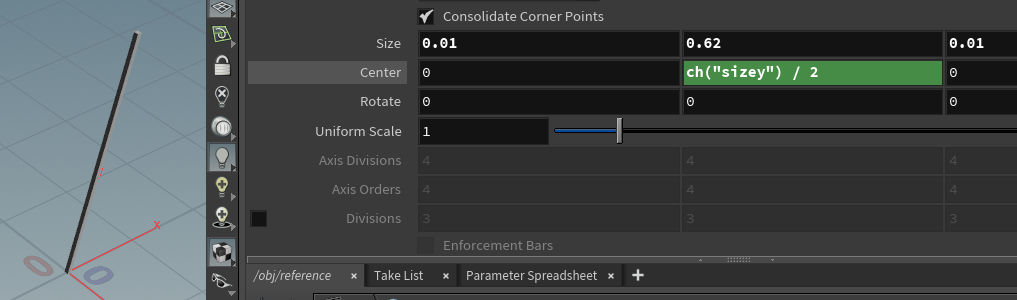
然后打开模板显示就能参考大小了,方便我们调节。
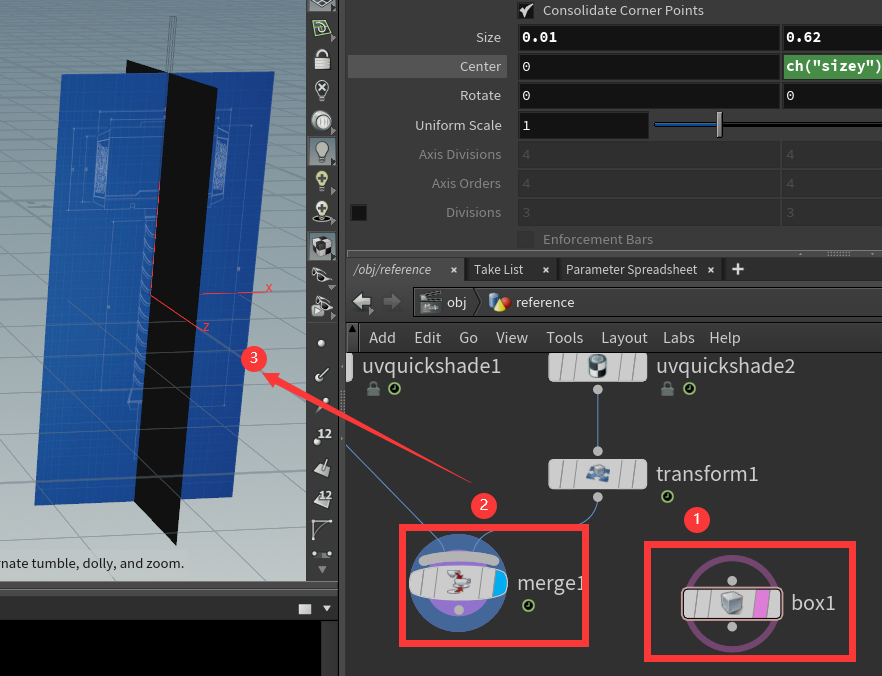
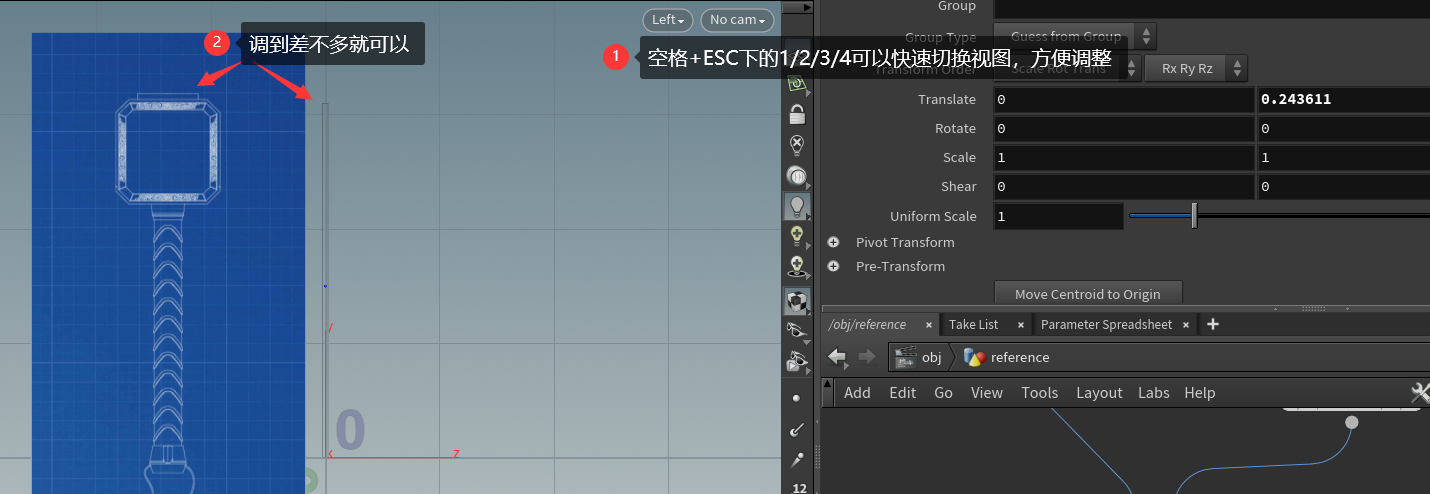
如果使用比较精确的数值的话就是0.258,缩放是0.95,直接填也可以。
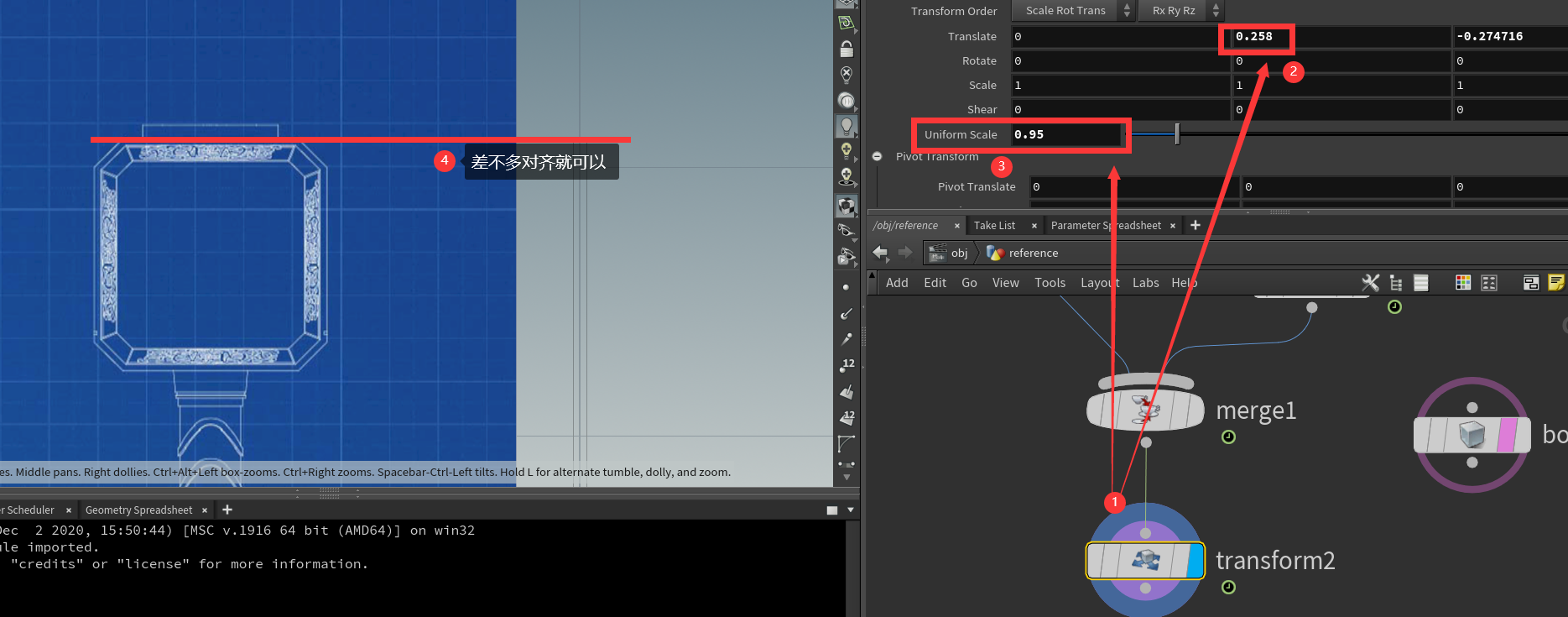
要是模板显示不方便那就直接合并也可以,不过要注意设置。
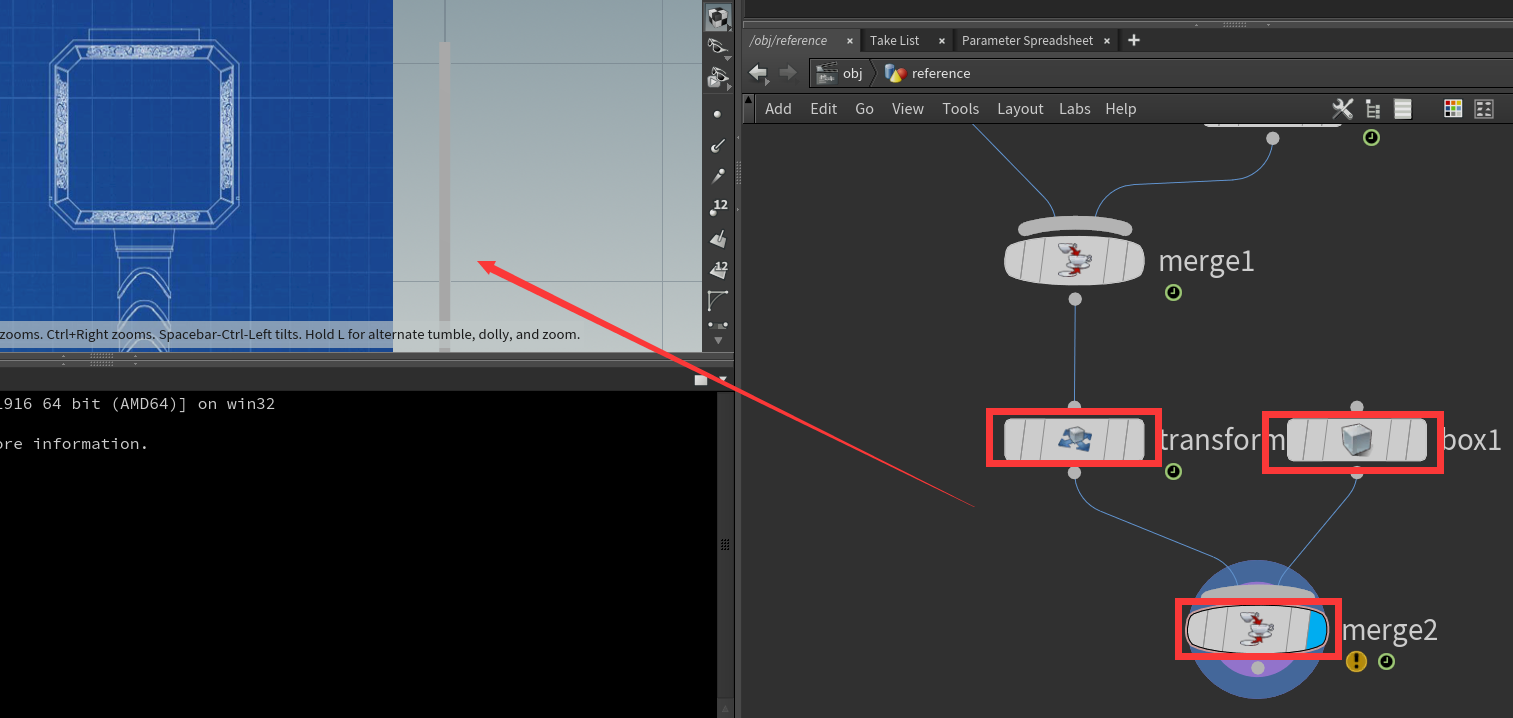
本文标签
游戏开发、Houdini、Houdini基础、程序化生成、笔记、视频笔记。