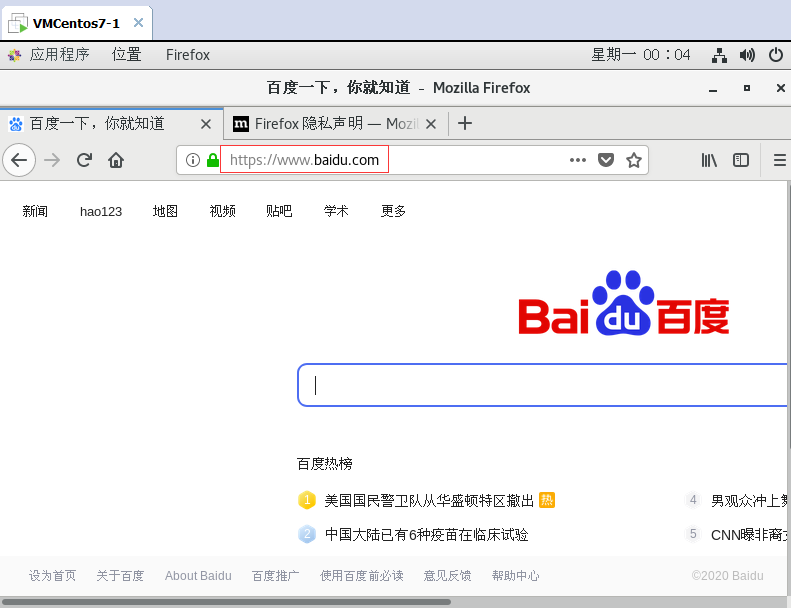文章目录
centos7下载地址 http://mirrors.aliyun.com/centos/7/isos/x86_64/ CentOS-7-x86_64-DVD-2003.iso
vmware下载地址
链接:https://pan.baidu.com/s/1LJZLjhAEK7XgqOJhToEYEQ
提取码:j673
创建新的虚拟机
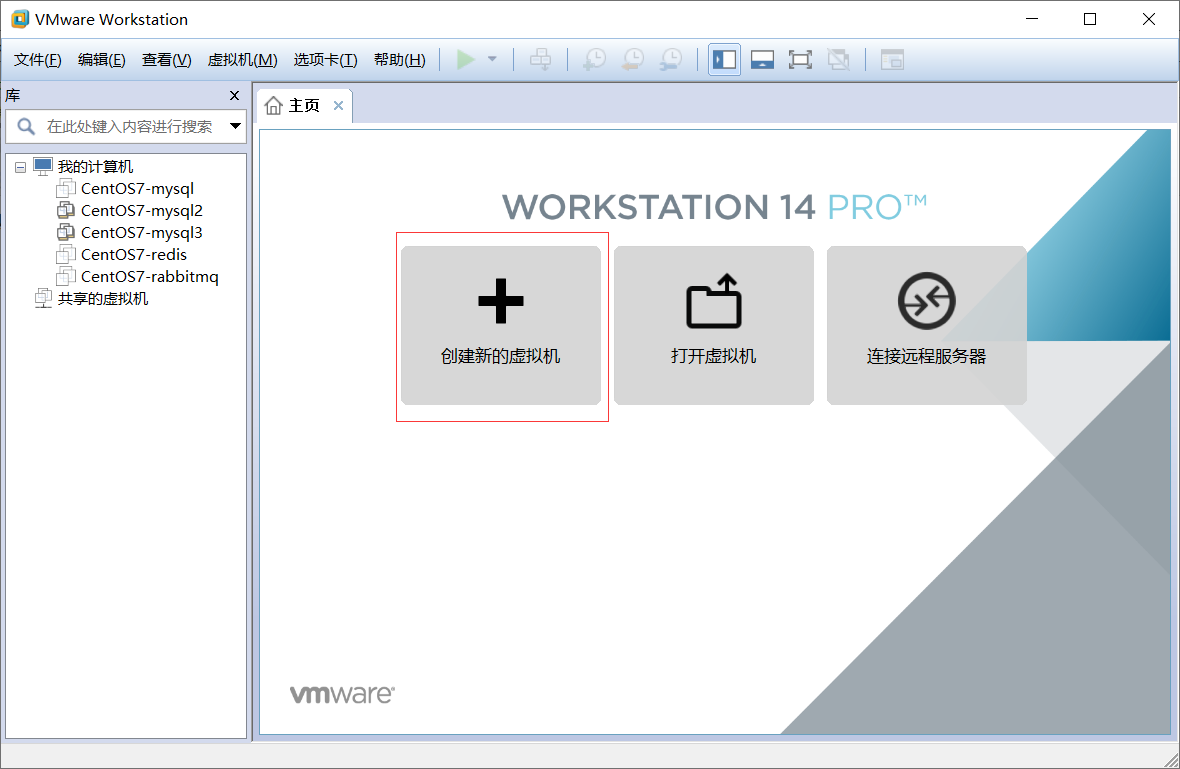
自定义
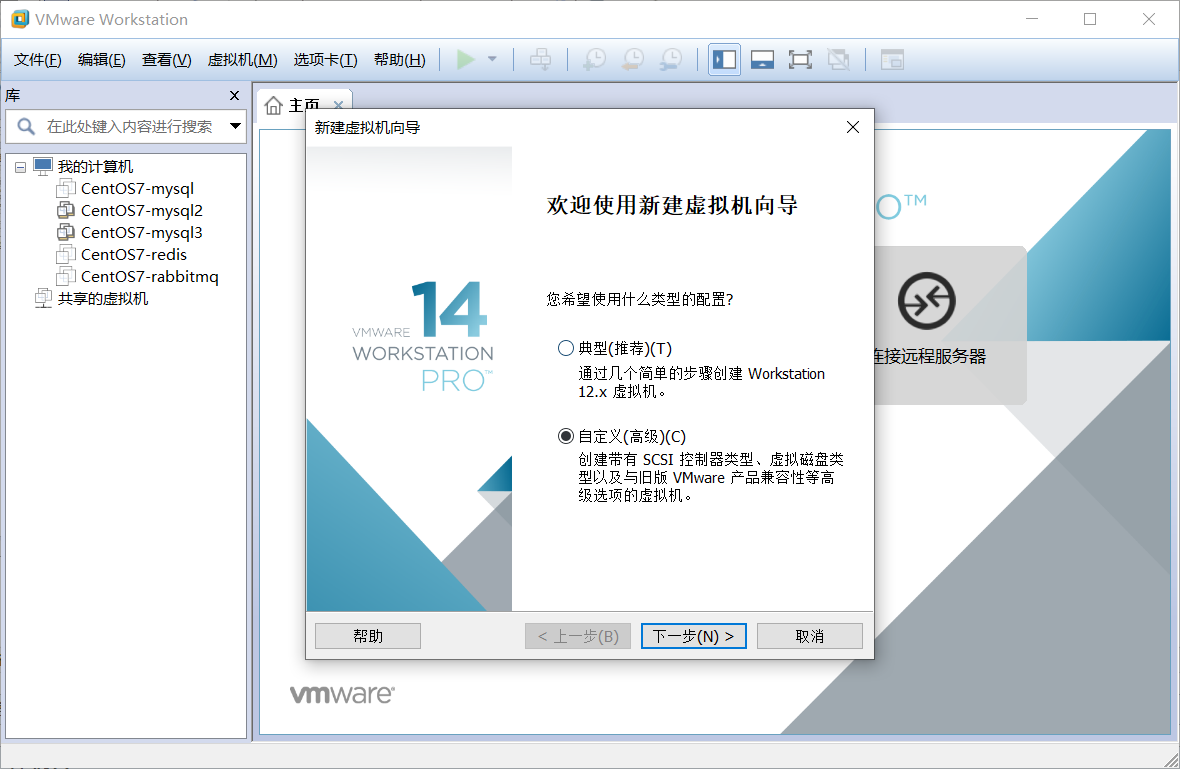
Workstation 12.x
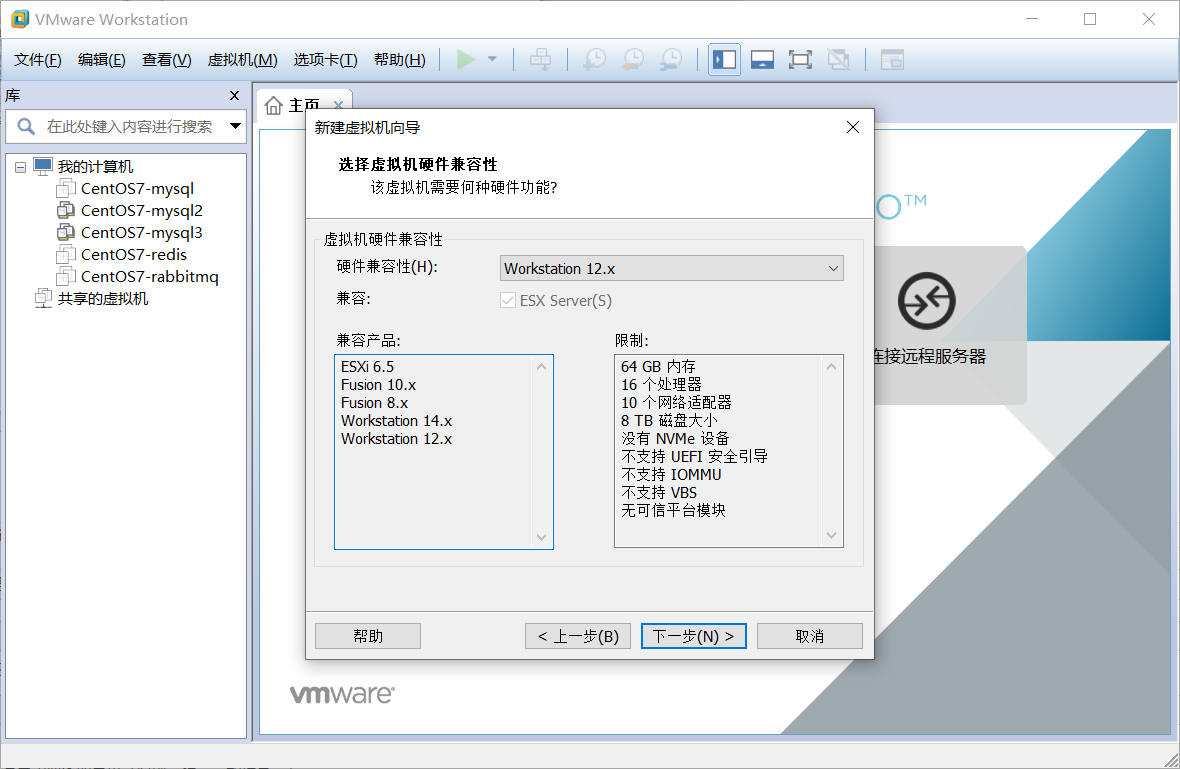
稍后安装操作系统
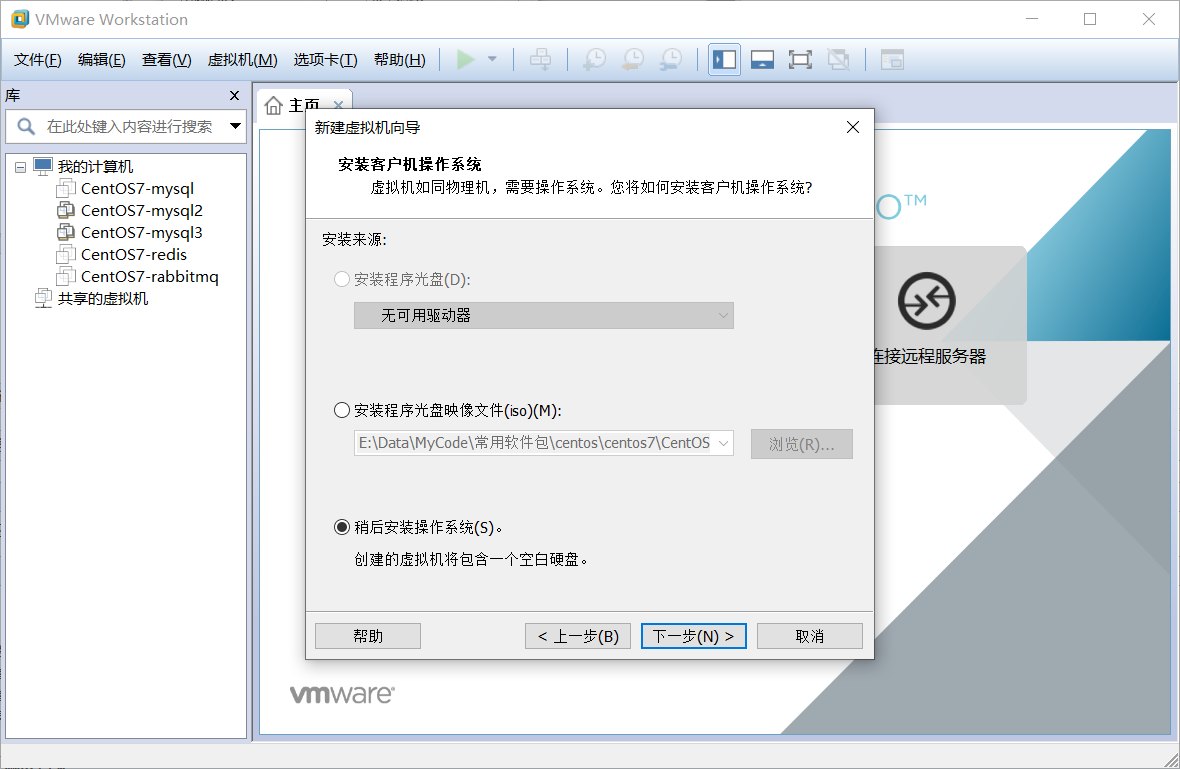
Linux
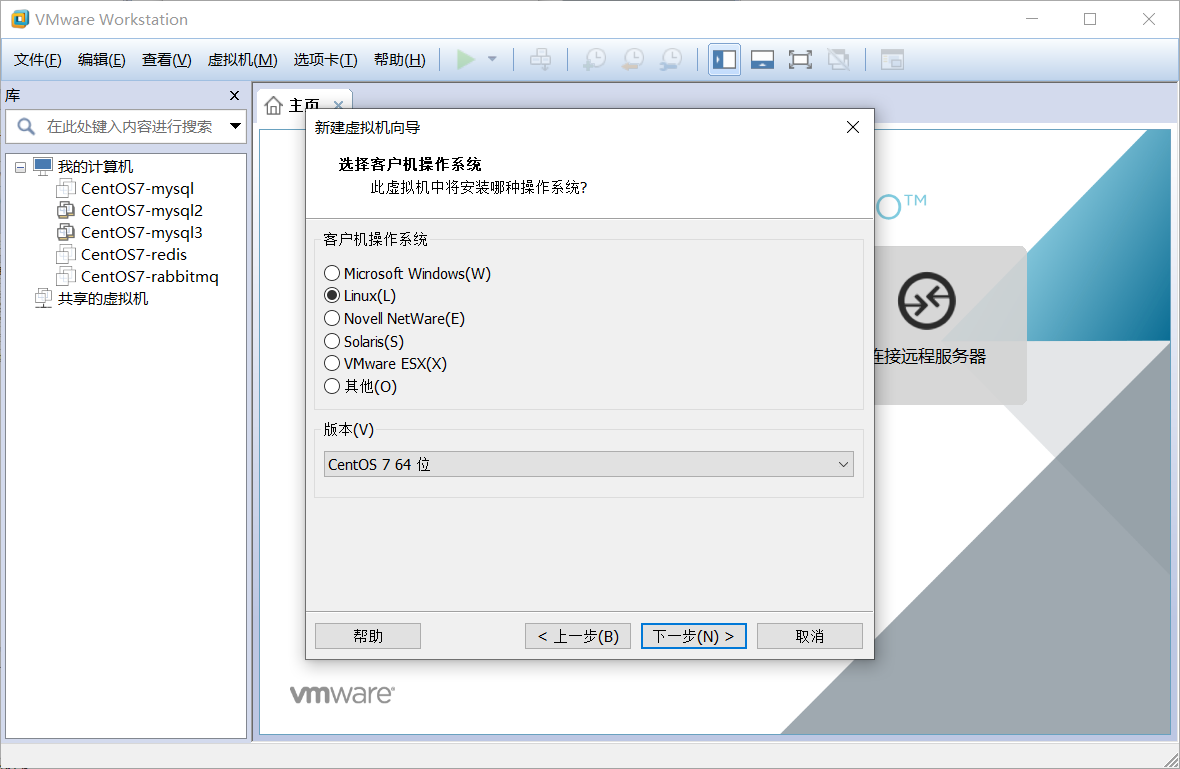
设置虚拟机名称和安装位置
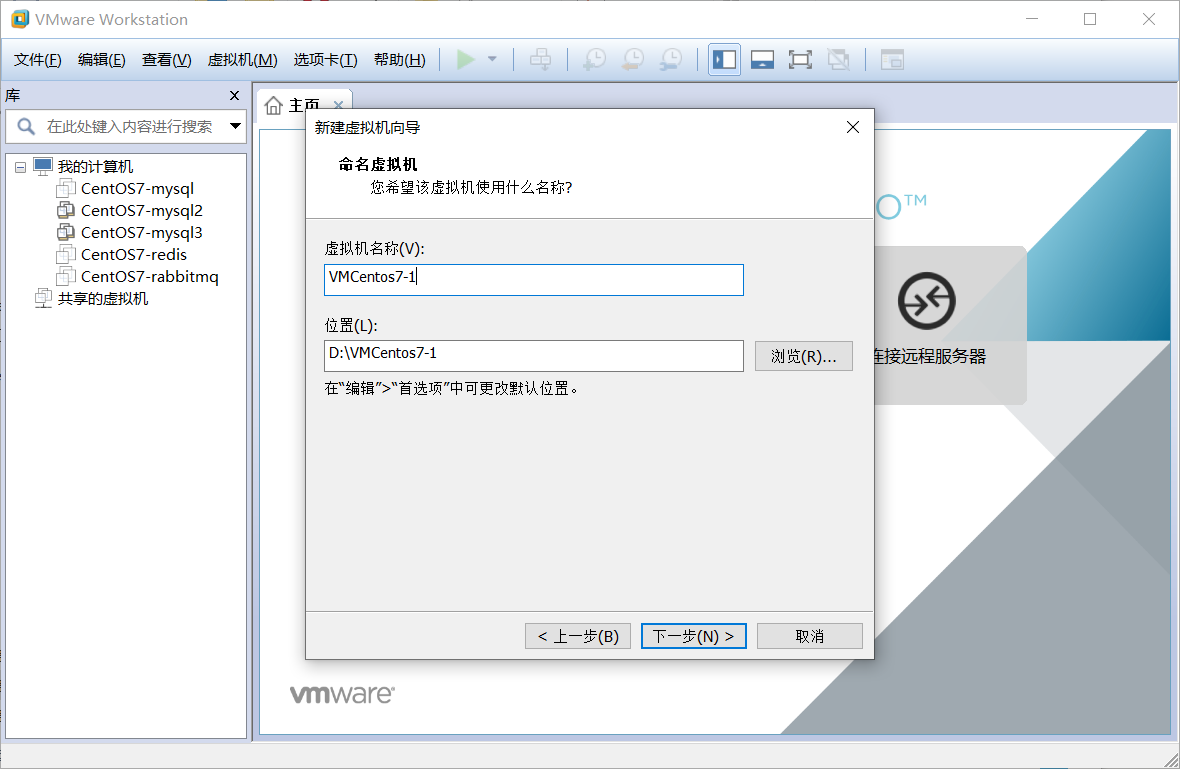
设置虚拟机处理器配置,虚拟机比较消耗资源,此处需要根据自己电脑配置进行设置
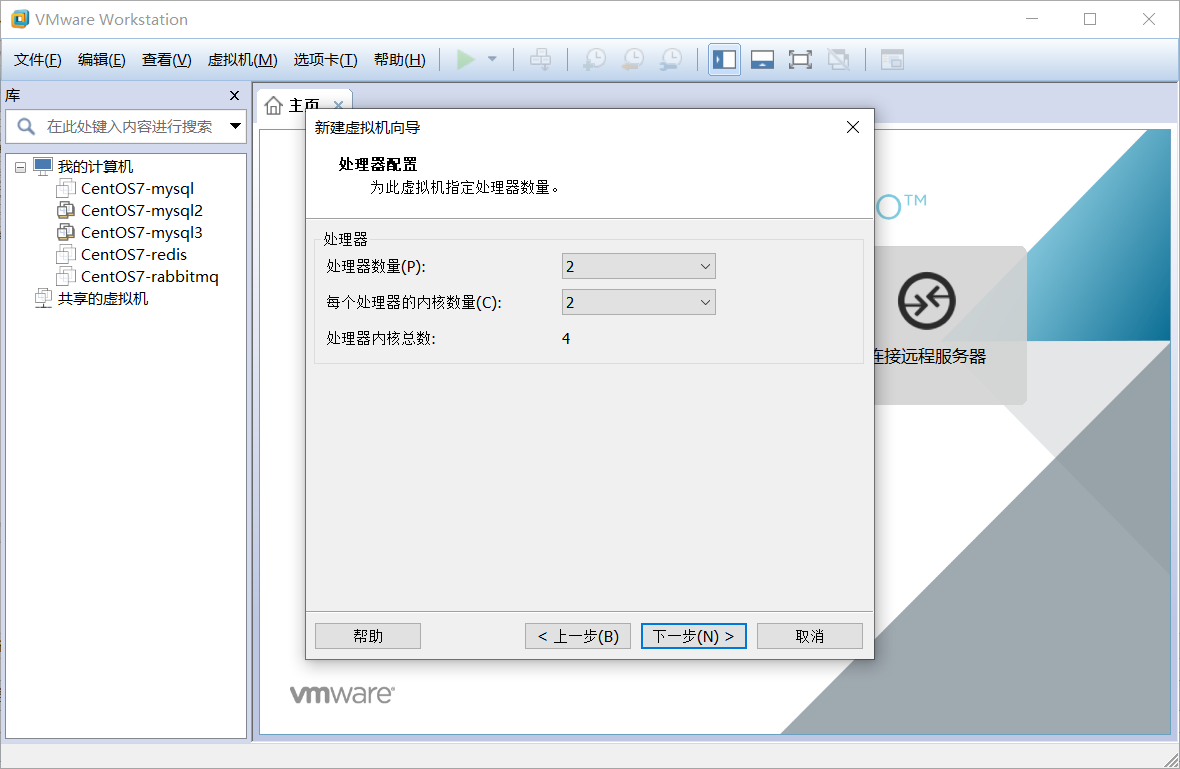
设置虚拟机内存量(根据自己电脑配置进行设置)
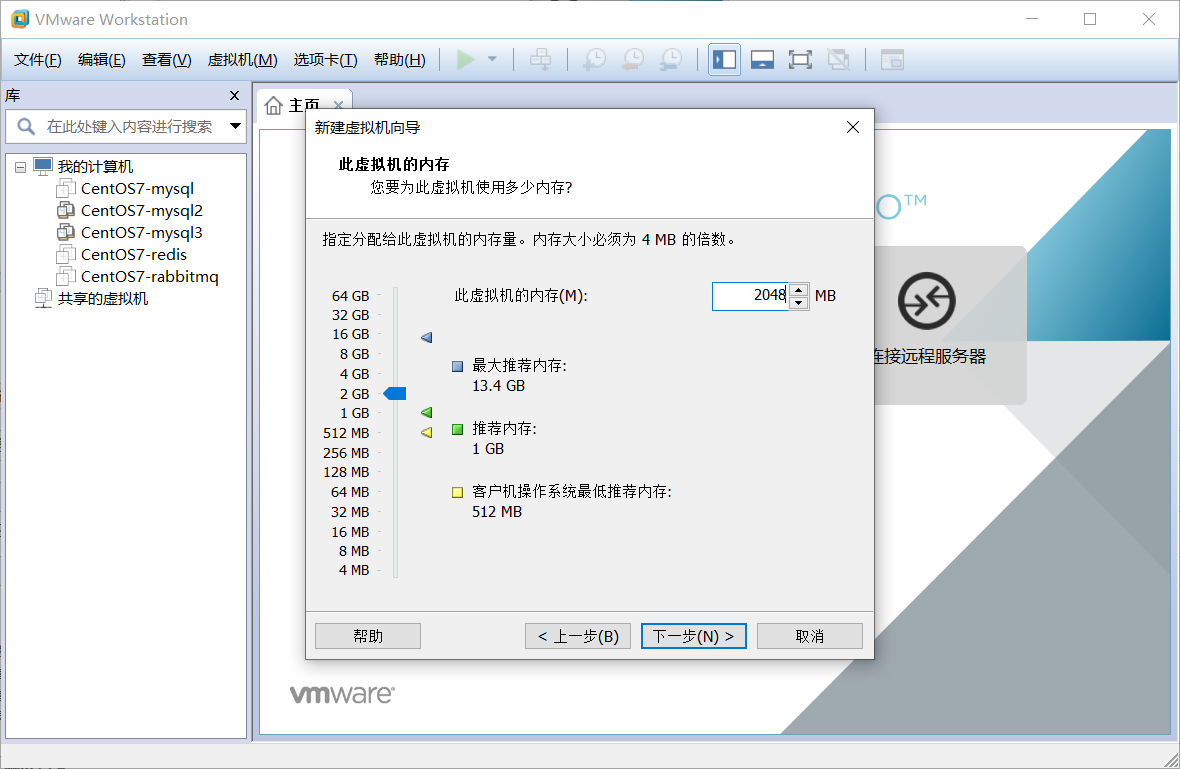
设置网络类型(此处使用NAT模式)
桥接模式:VMware 虚拟出来的操作系统就像是局域网中的一台独立的主机,它可以访问网内任何一台机器。需要手工为虚拟系统配置 IP 地址、子网掩码,而且还要和宿主机器处于同一网段,这样虚拟系统才能和宿主机器进行通信。同时,由于这个虚拟系统是局域网中的一个独立的主机系统,那么就可以手工配置它的 TCP/IP 配置信息,以实现通过局域网的网关或路由器访问互联网。主机,局域网其他主机,虚拟机,三者均可互相访问。
NAT 网络地址转换:就是让虚拟系统借助 NAT(网络地址转换)功能,通过宿主机器所在的网络来访问公网。也就是说,使用 NAT 模式可以实现在虚拟系统里访问互联网,但前提是主机可以访问互联网。
独立主机模式:在 Host-only 模式下,虚拟网络是一个全封闭的网络,它唯一能够访问的就是主机,当然多个虚拟机之间也可以互相访问。其实 Host-only 网络和 NAT 网络很相似,不同的地方就是 Host-only 网络没有 NAT 服务,所以虚拟网络不能连接到 Internet
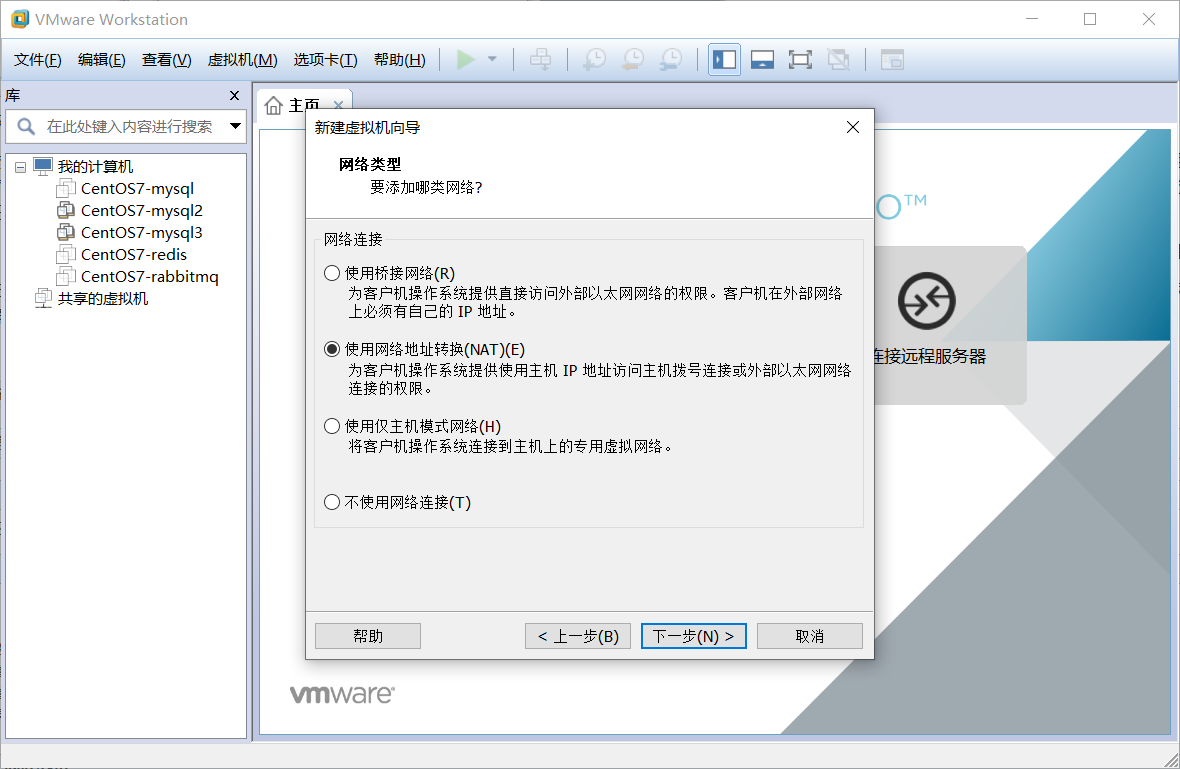
选择IO控制类型(默认)
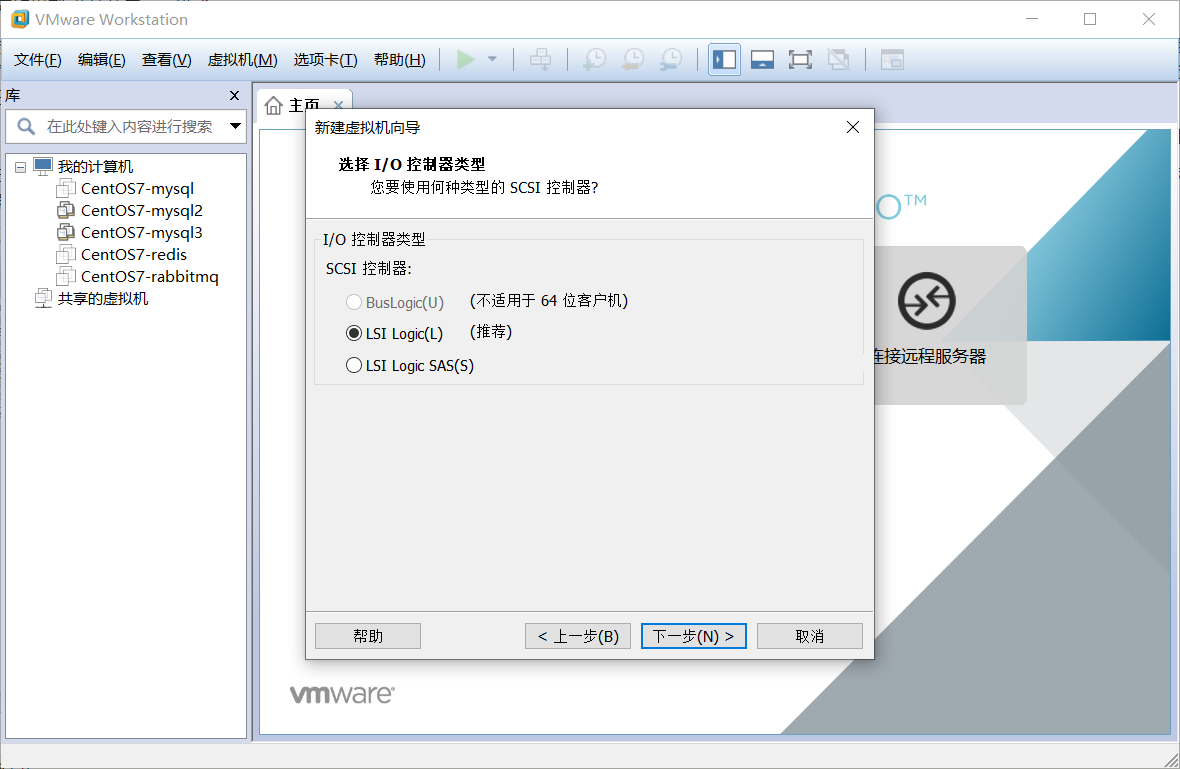
选择磁盘类型(默认)
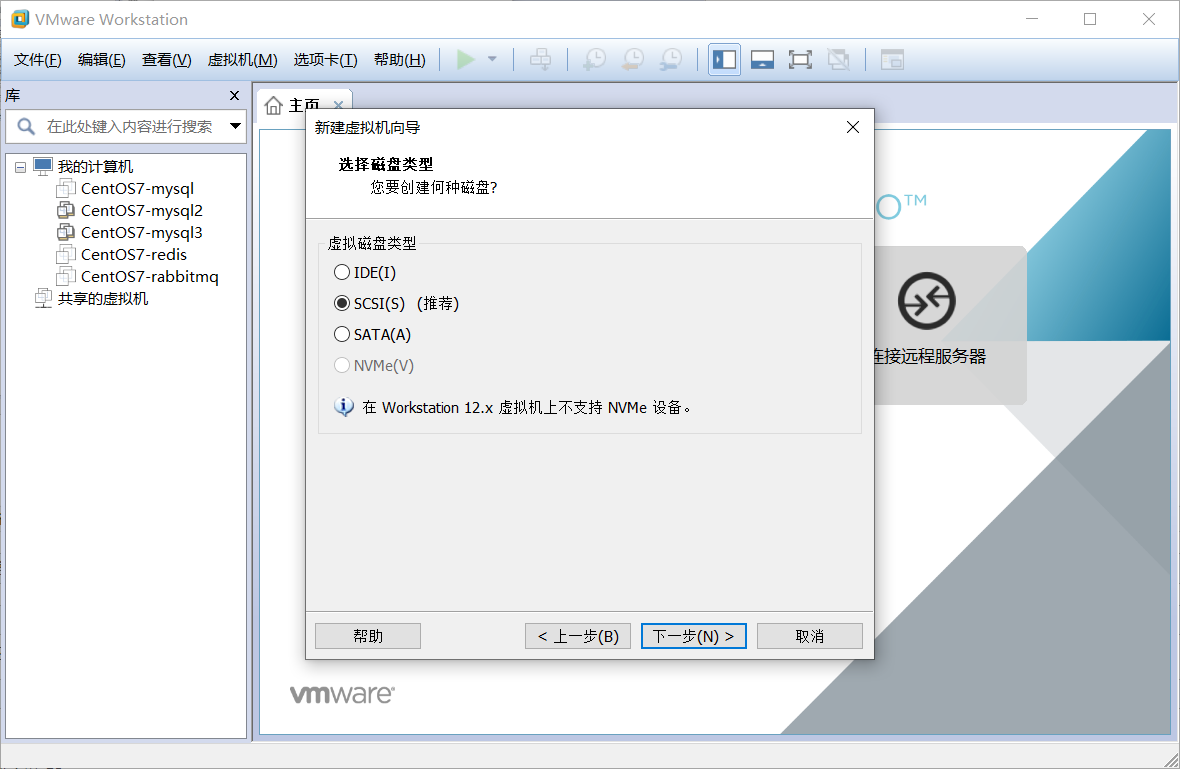
选择磁盘(默认)
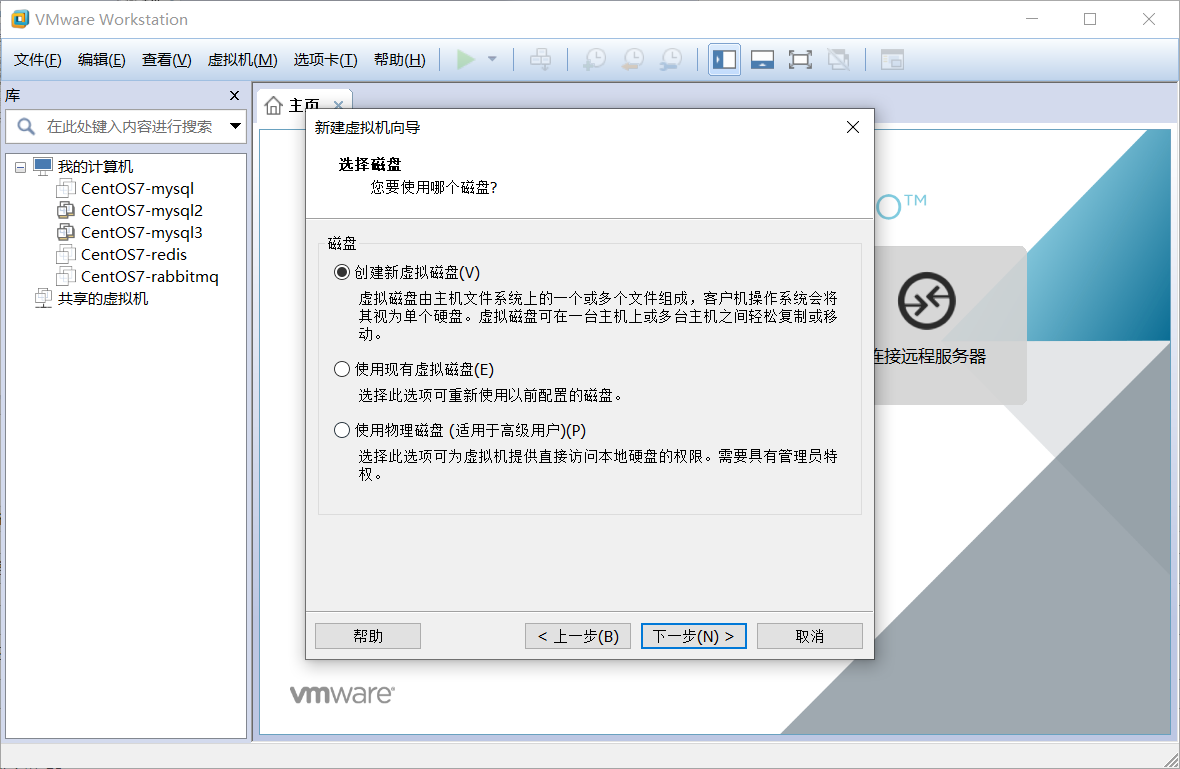
选择磁盘容量(根据实际需要)

指定磁盘文件(默认)
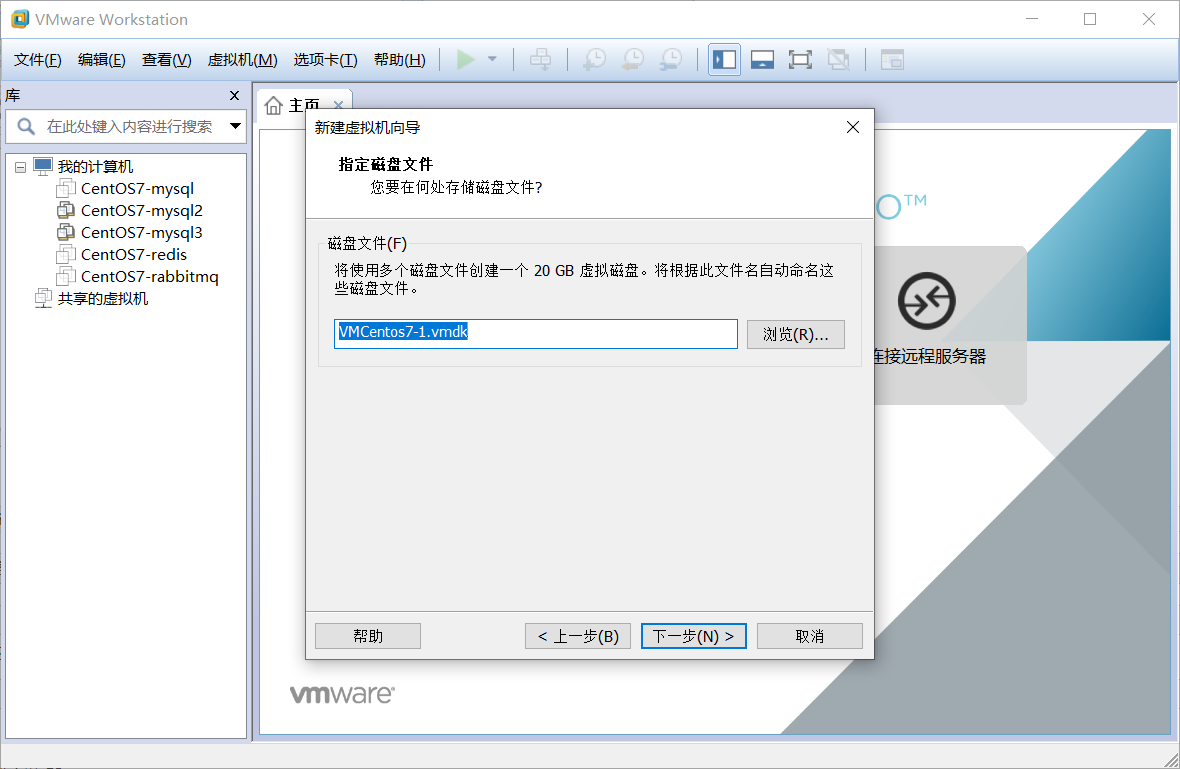
最后一步点击完成
然后点击编辑虚拟机配置
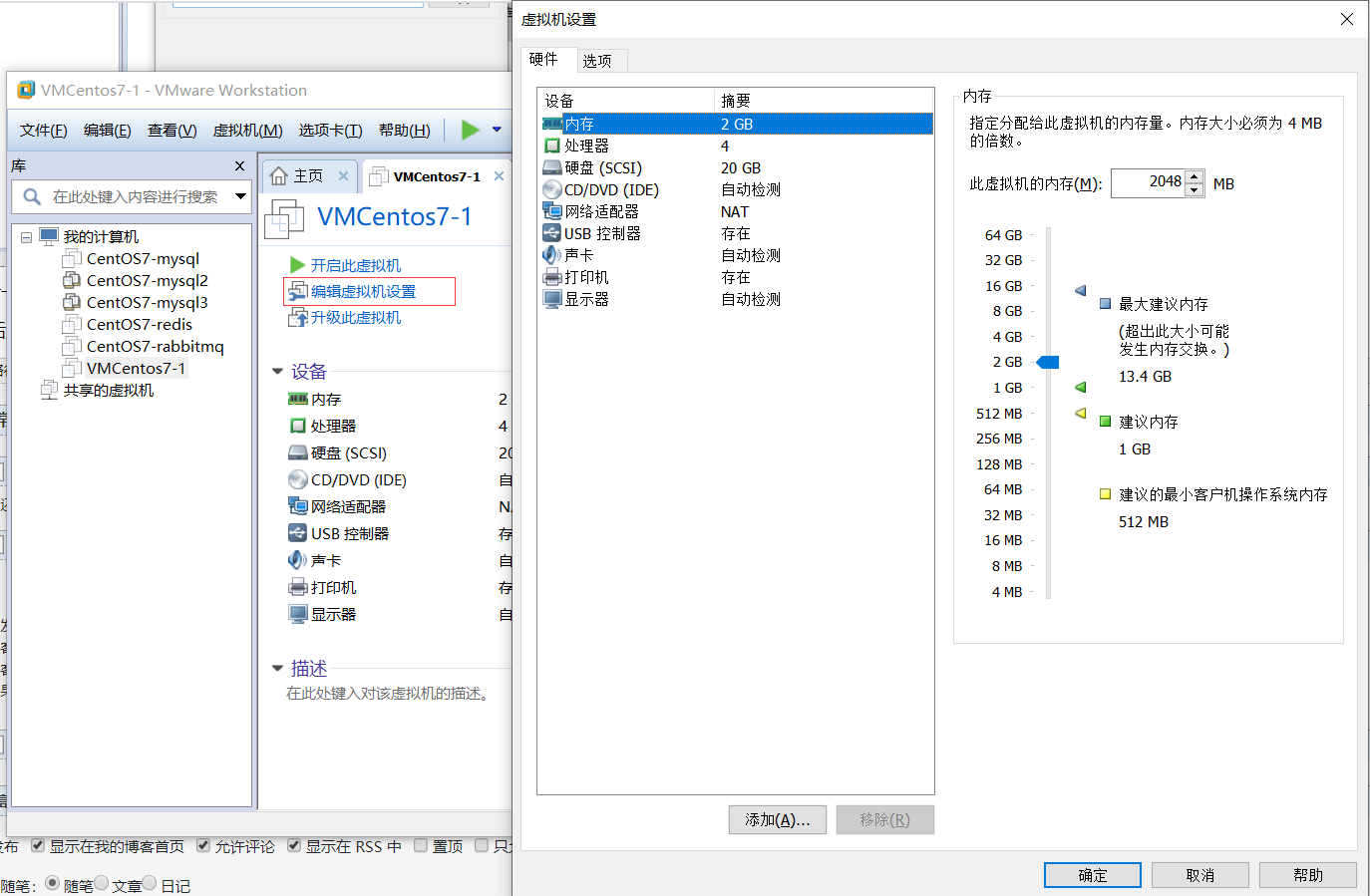
可以移除声卡和打印机,一般不要虚拟机不要这俩个功能,此处移除掉,也可以根据自己的需要进行选择
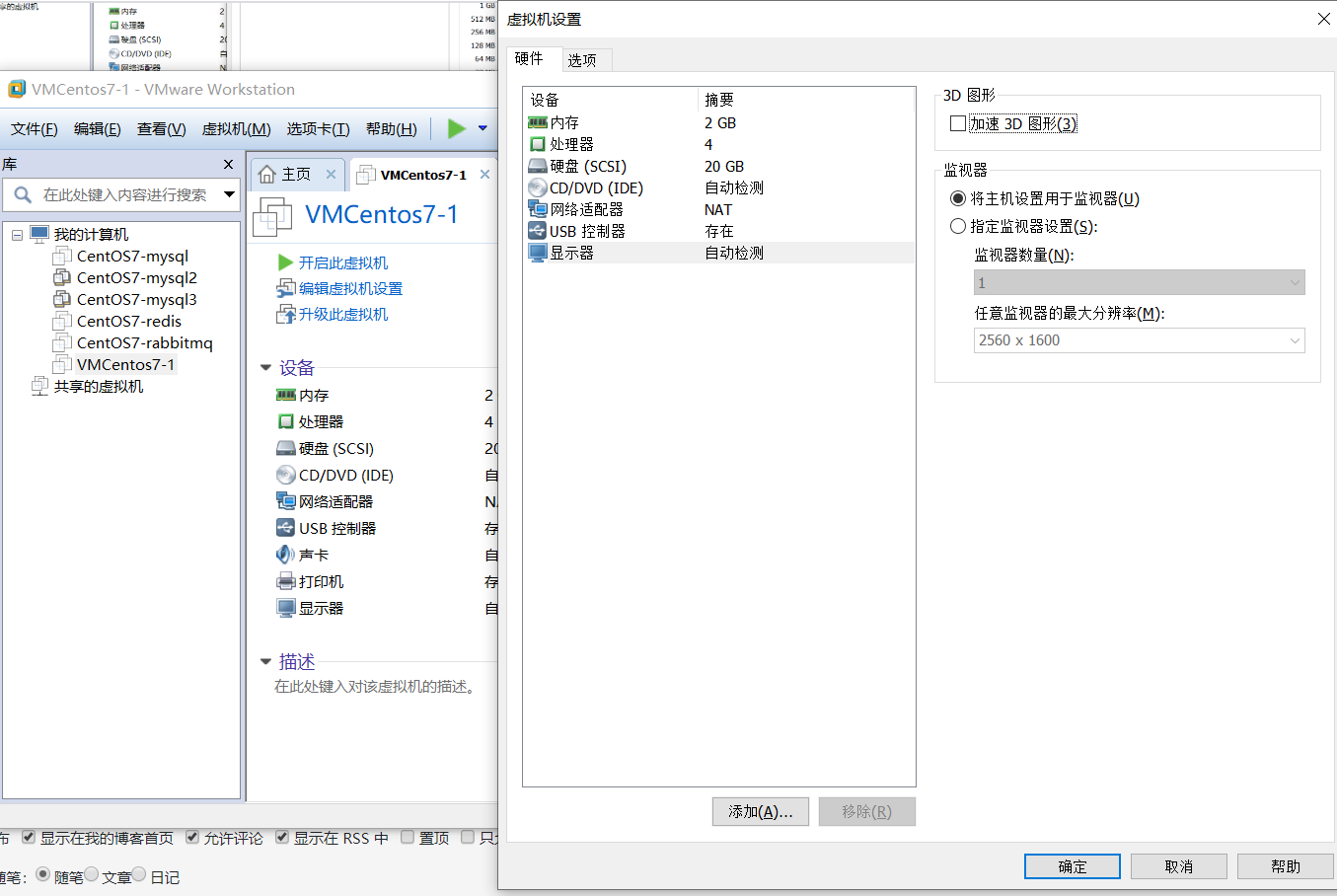
然后选择CD/DVD(IDE) ---> 使用ISO映射文件 ---> 浏览(选择centos7镜像文件) ---> 点击确定
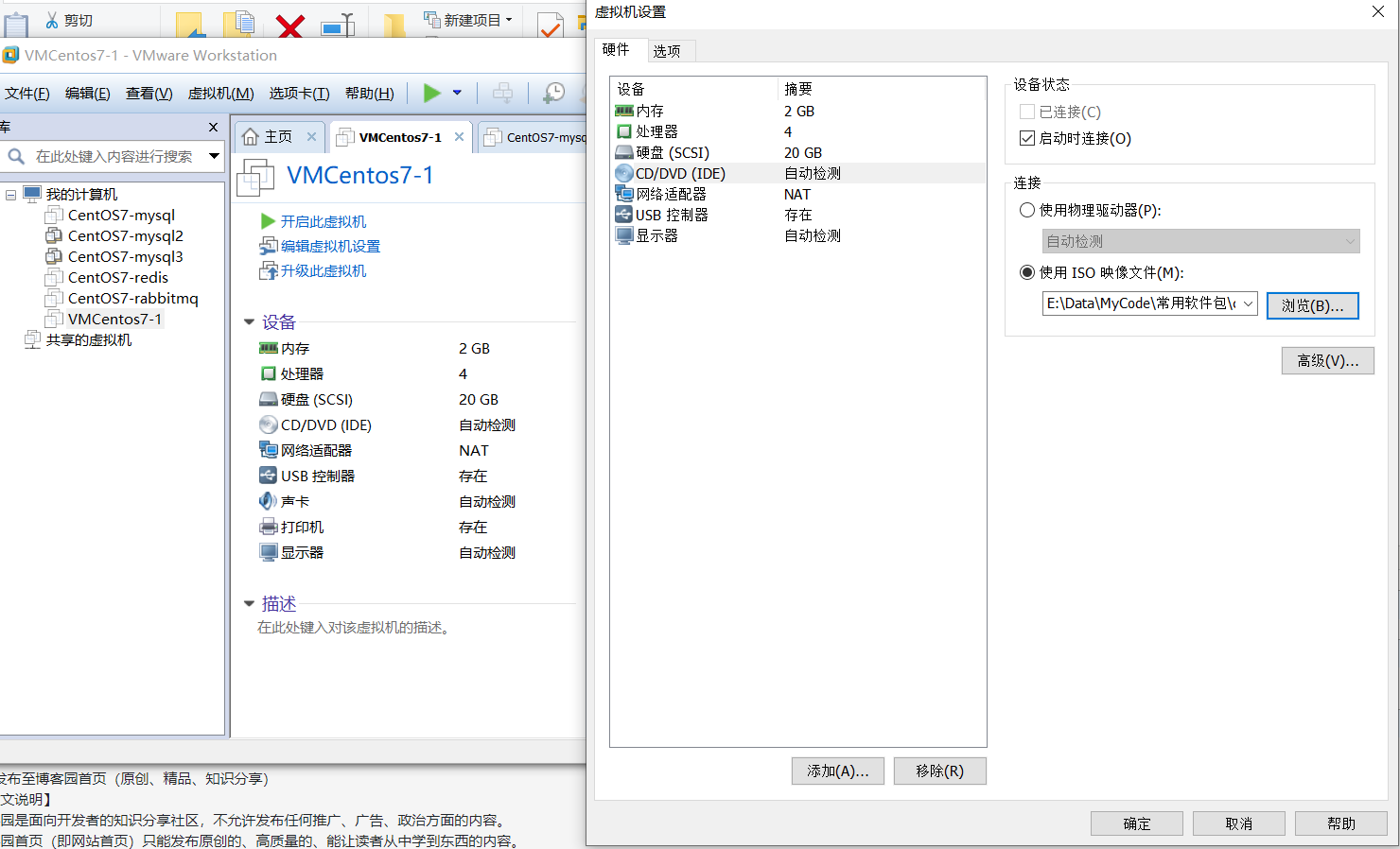
点击开启虚拟机
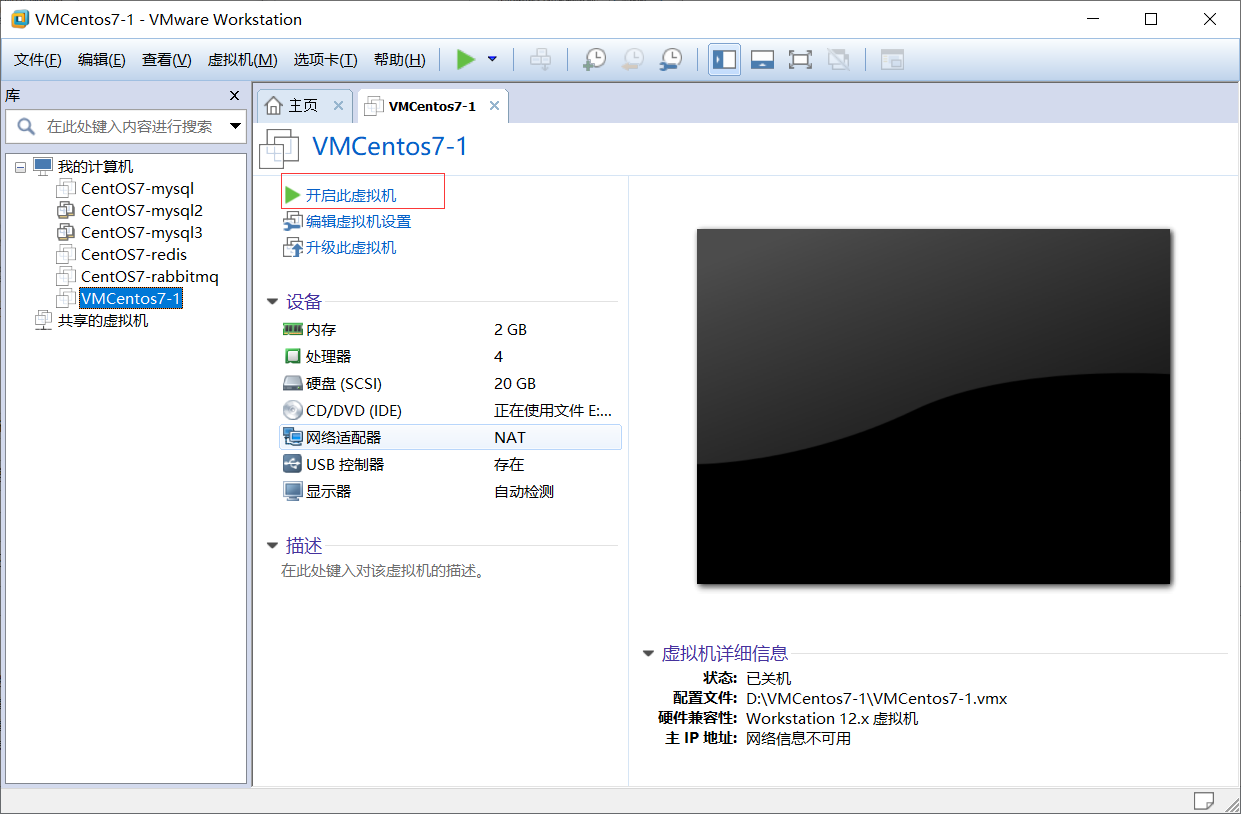
选择第一项 install centos7
界面说明:
Install CentOS 7 安装CentOS 7
Test this media & install CentOS 7 测试安装文件并安装CentOS 7
Troubleshooting 修复故障

选择中文 ---> 简体中文 ---> 继续
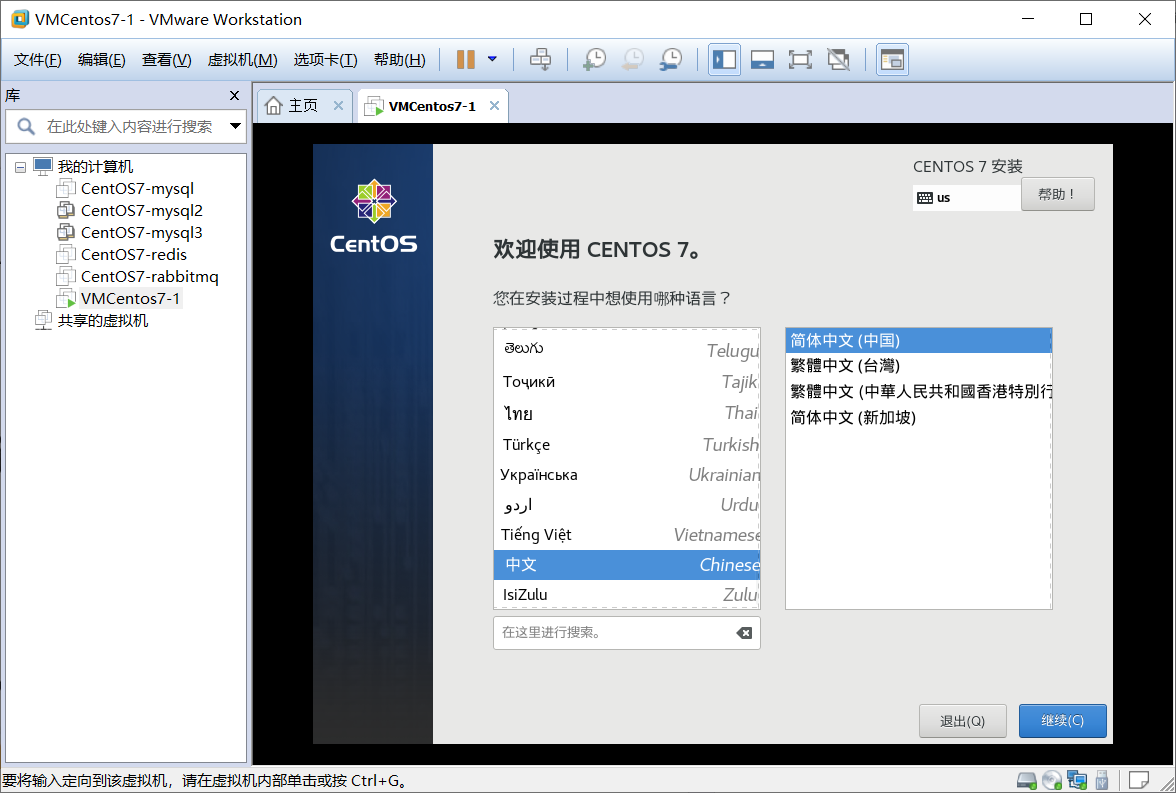
选择日期时间
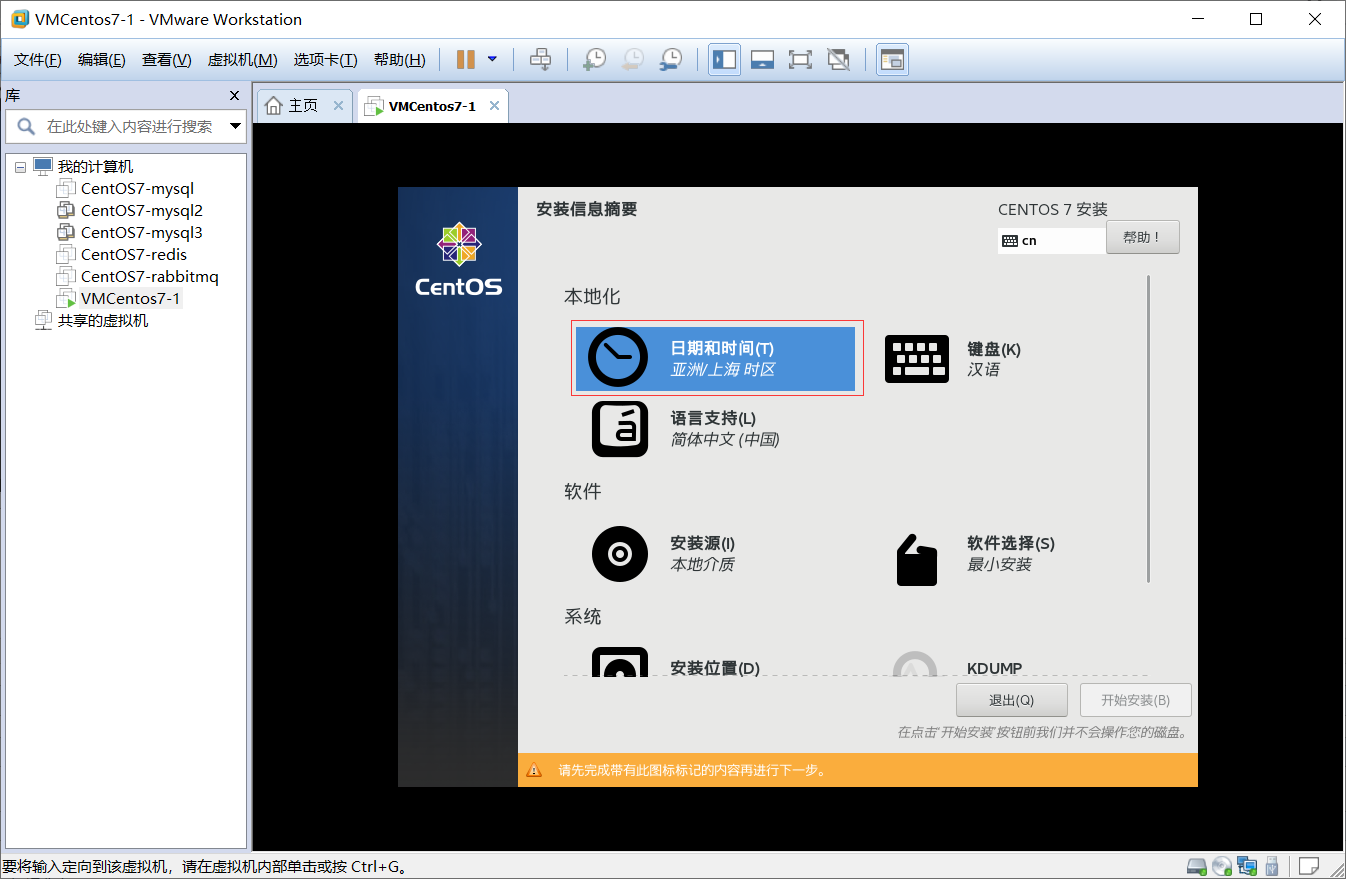
设置地区、 城市、24小时制,然后点击完成
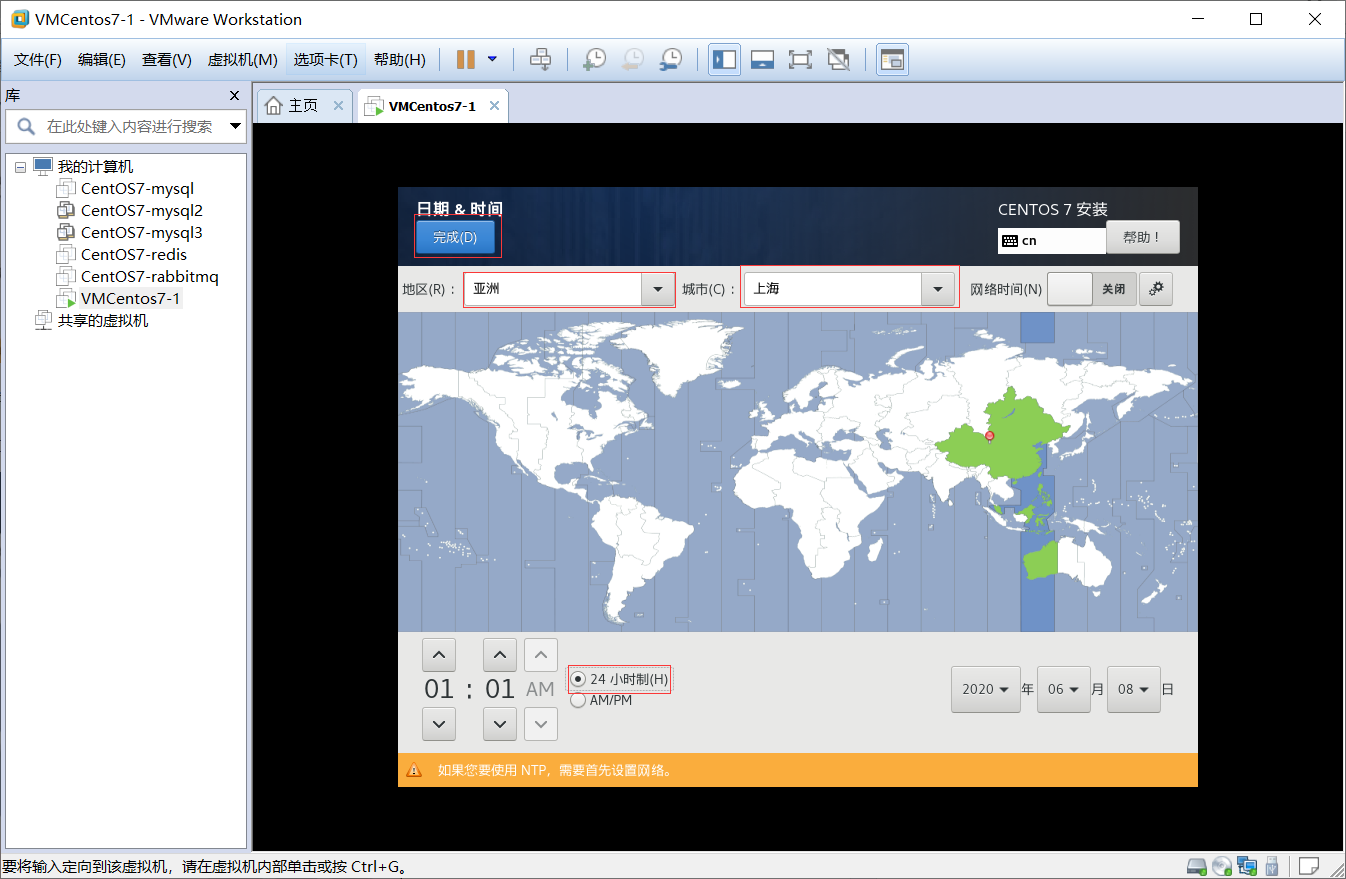
选择键盘
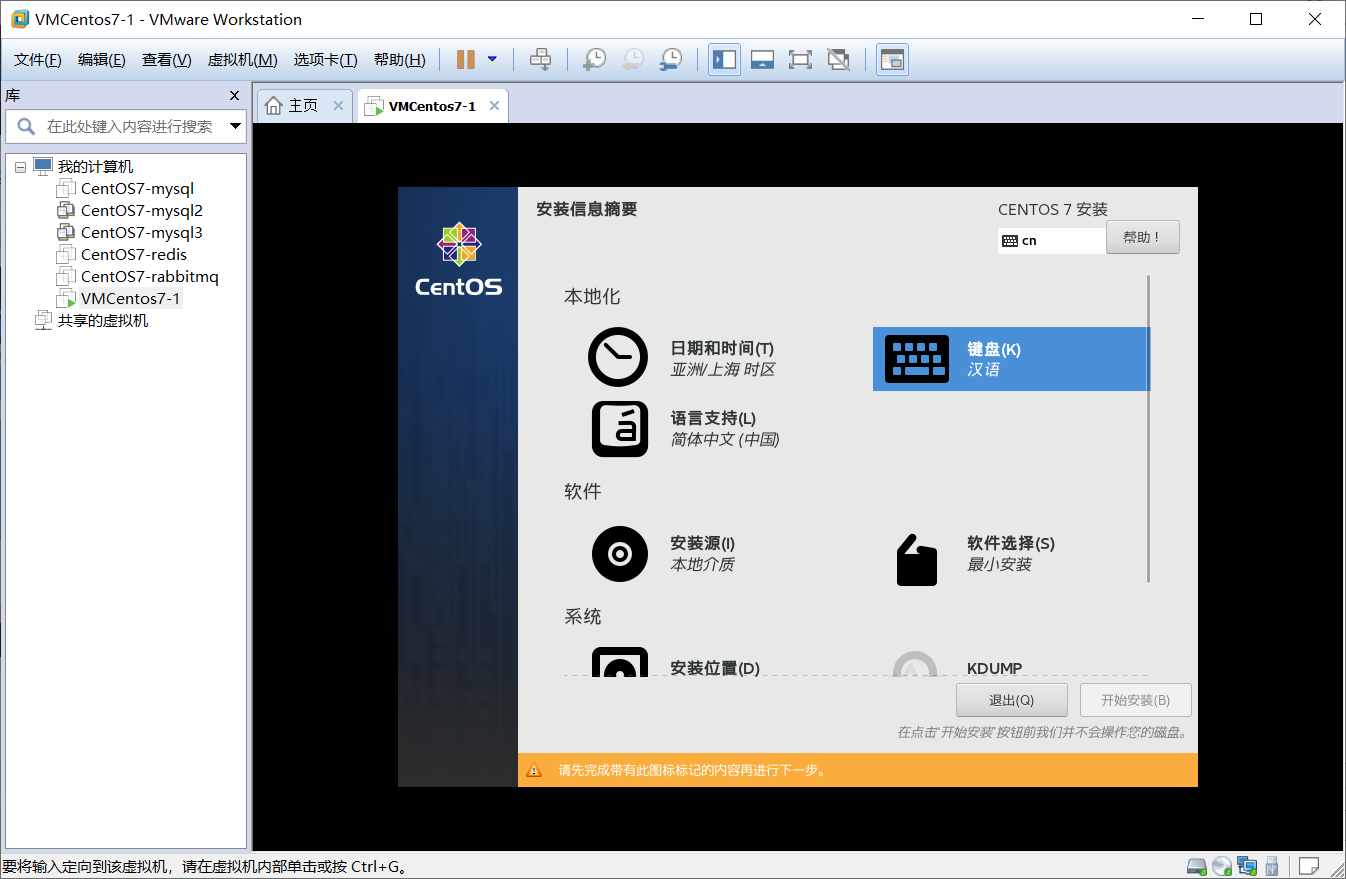
一般添加汉语就够了,可以选择“+”添加其他语言,然后点击完成
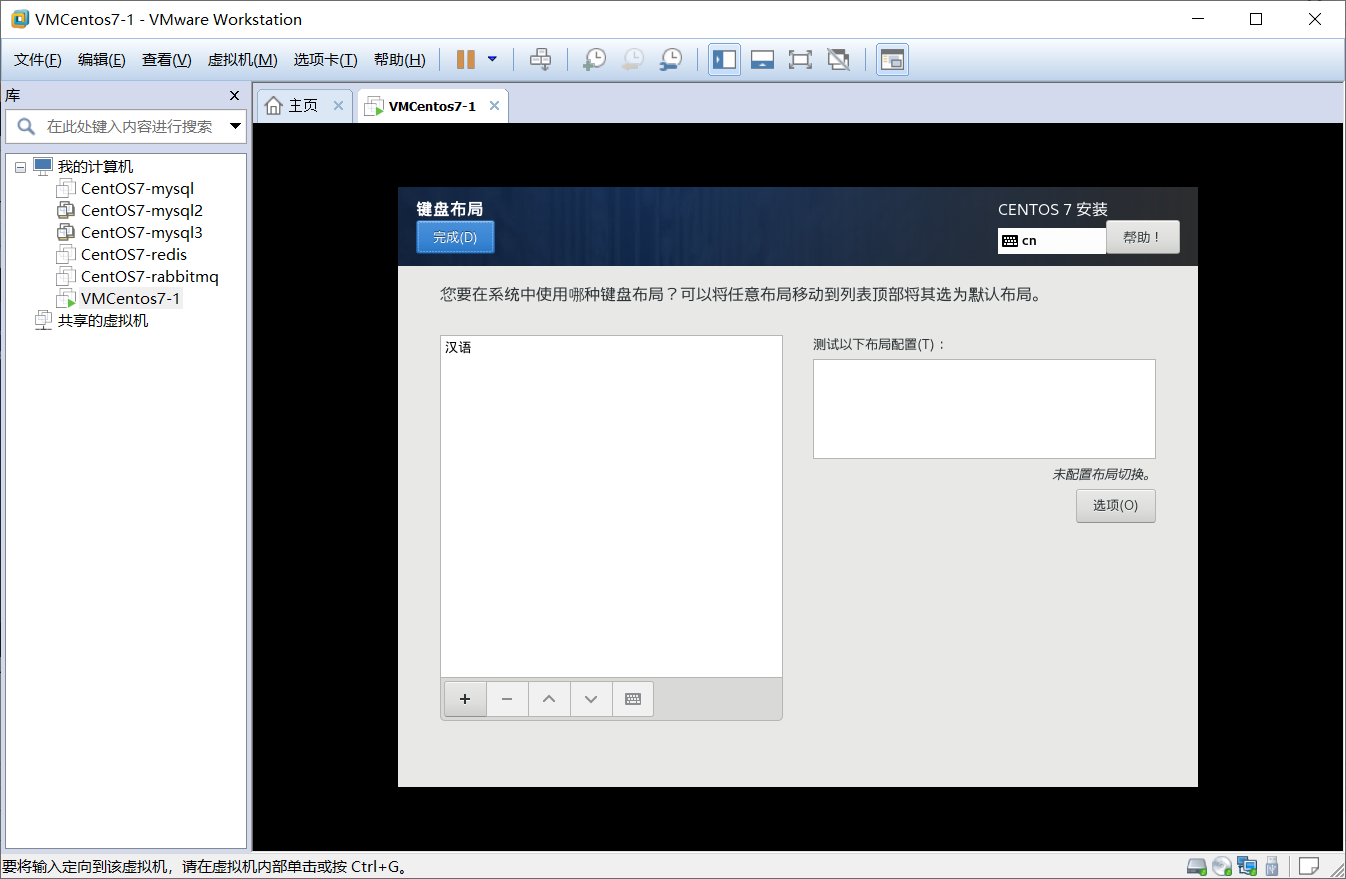
语言支持可以不再设置(最开始已经设置过了)
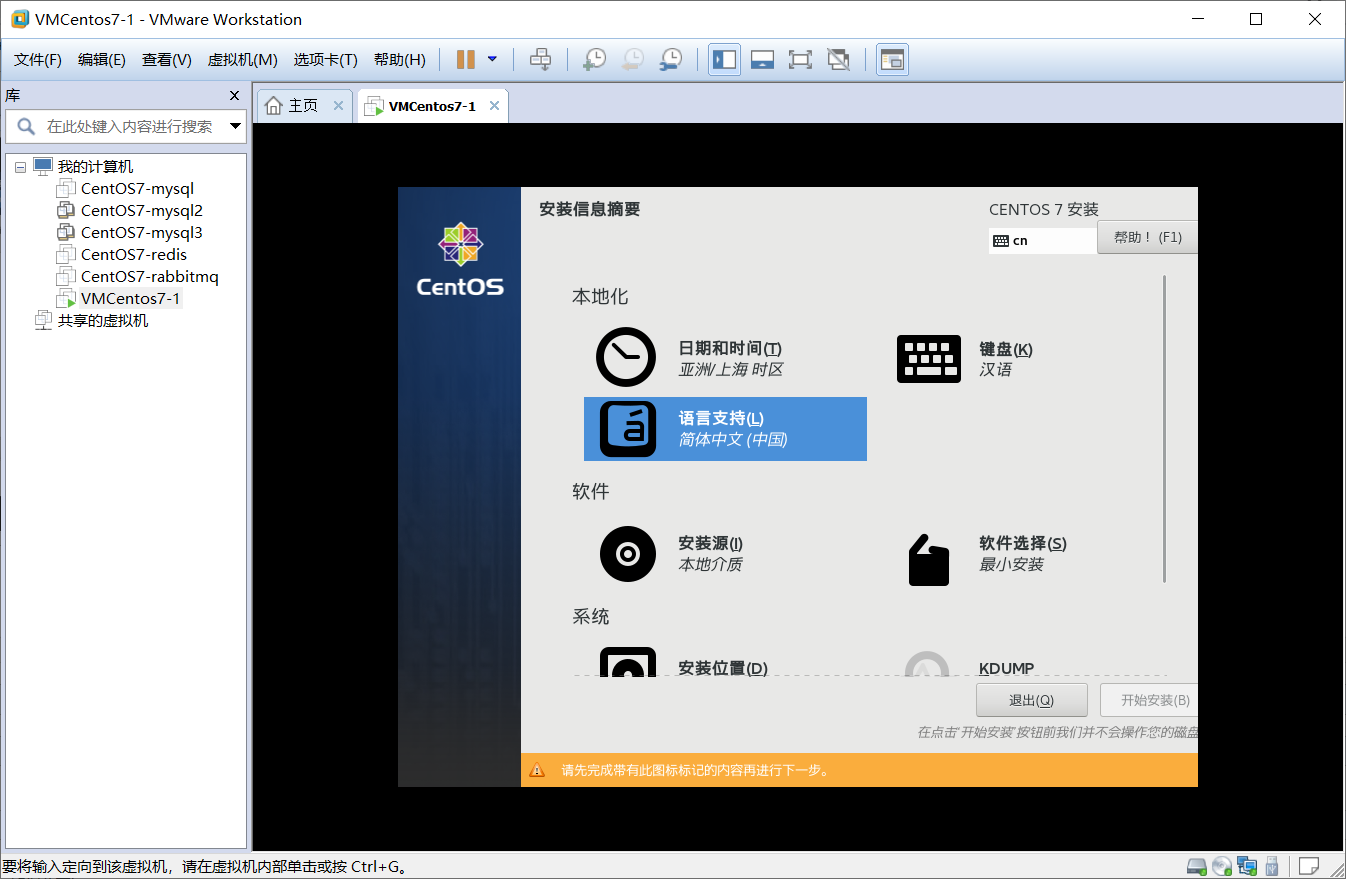
选择SECURITY POLICY
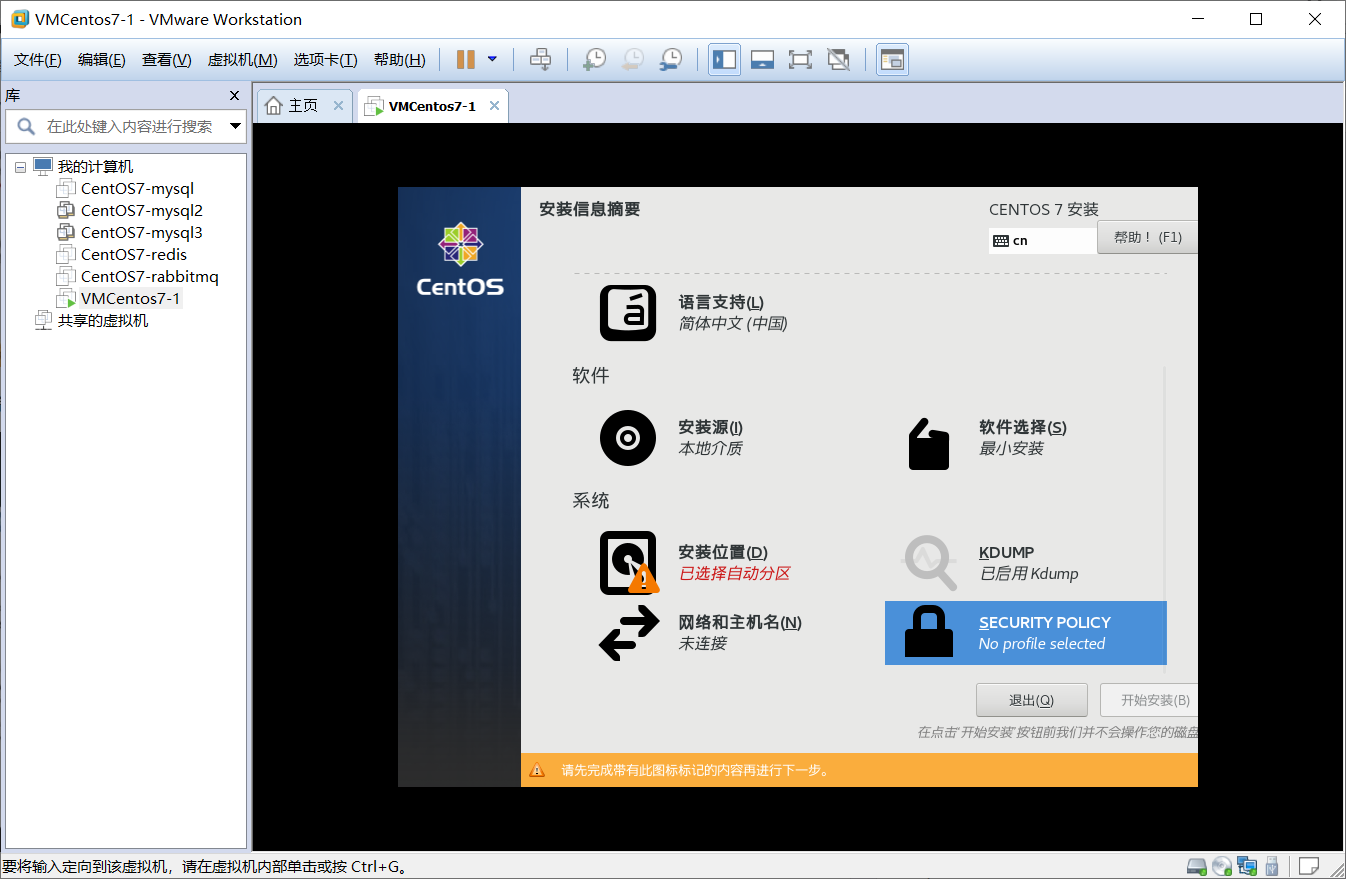
选择default(默认的)策略就可以,通过select profile进行选择,单击完成即可
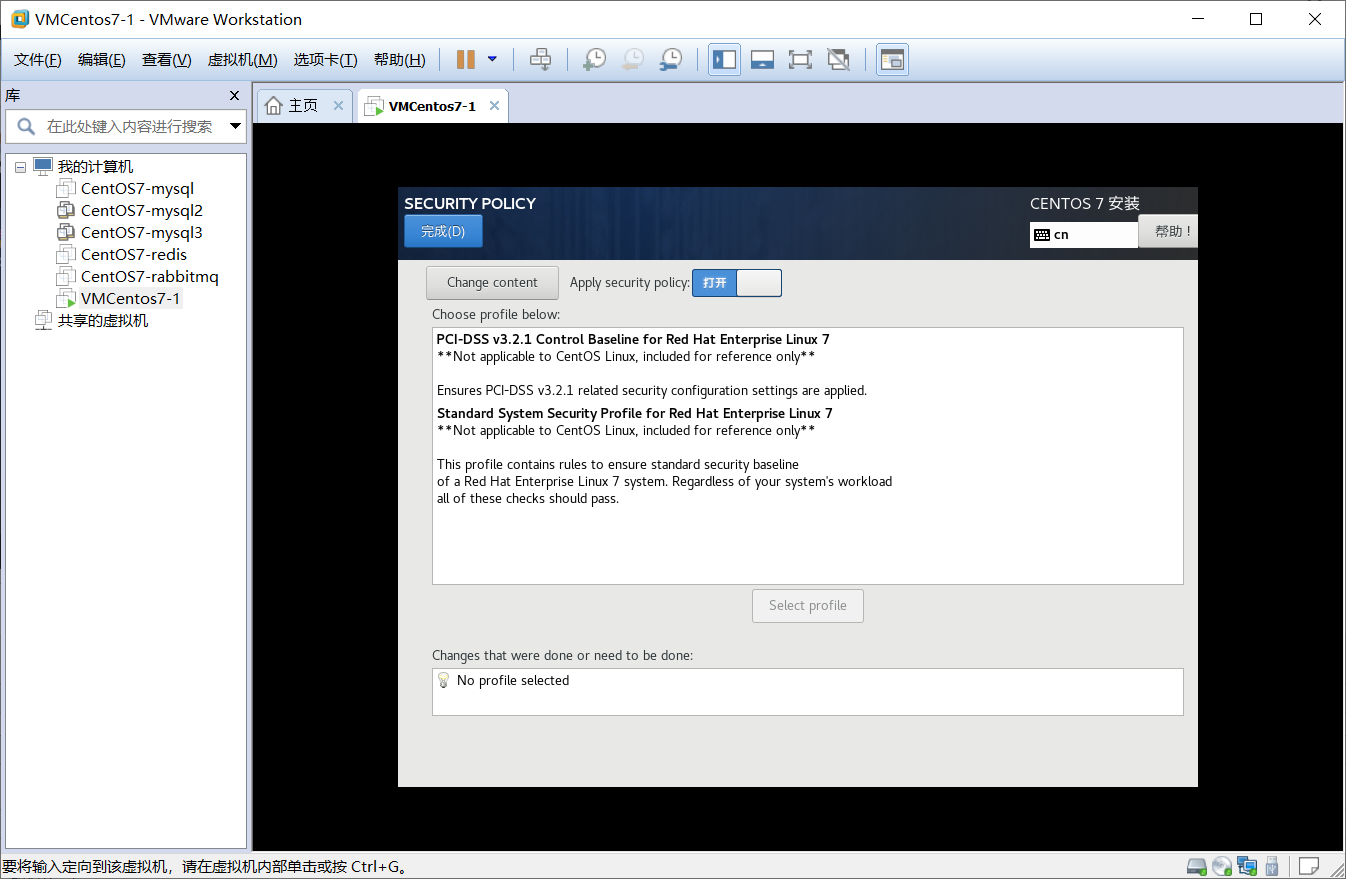
选择安装源
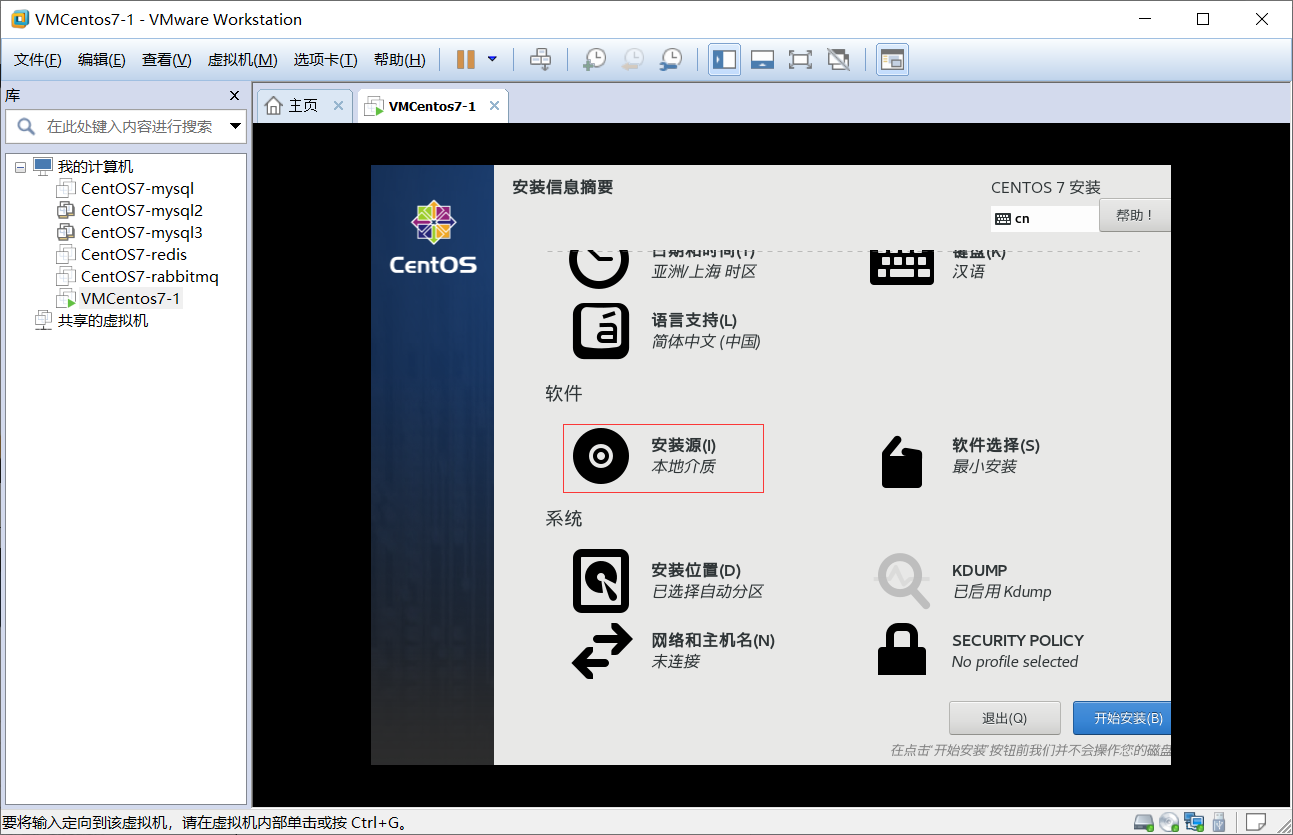
点击验证
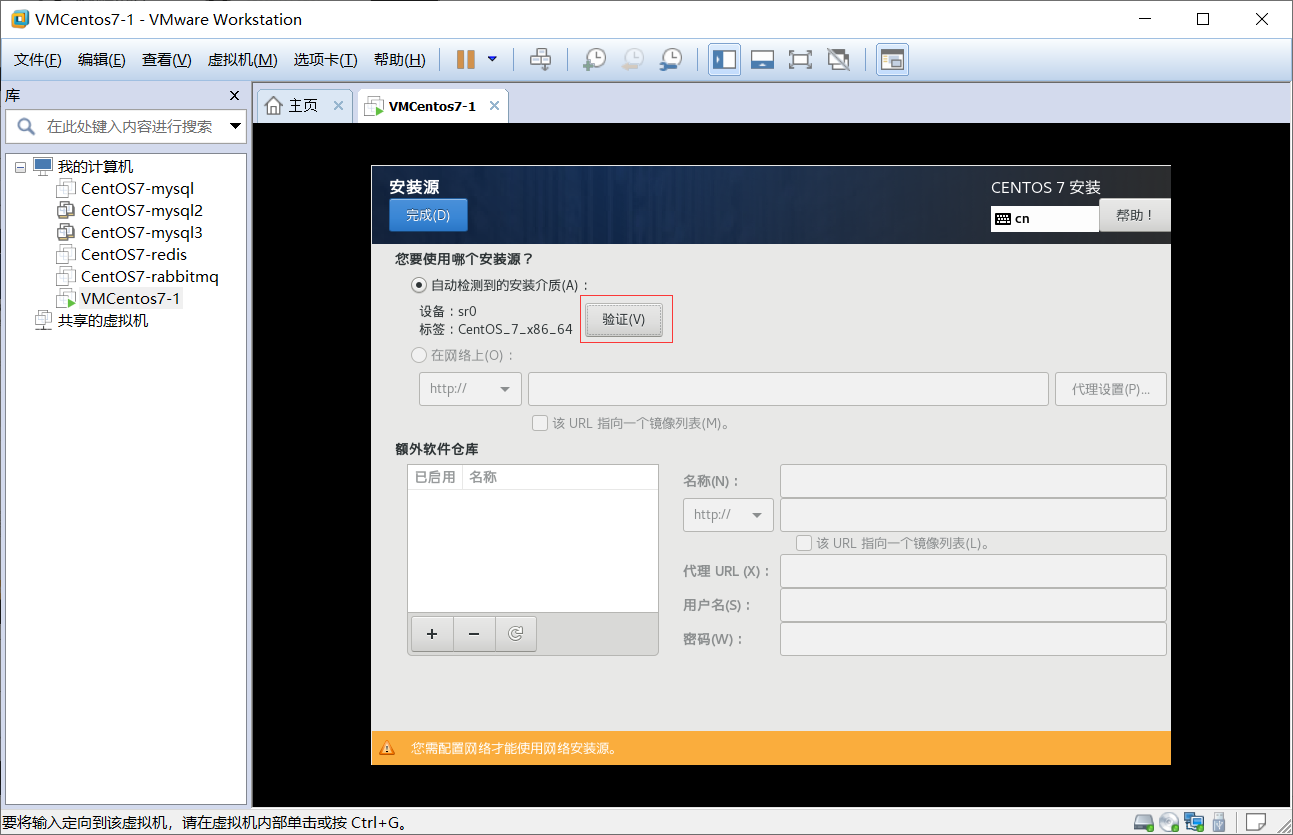
验证如下,然后点击完成

选择软件选择
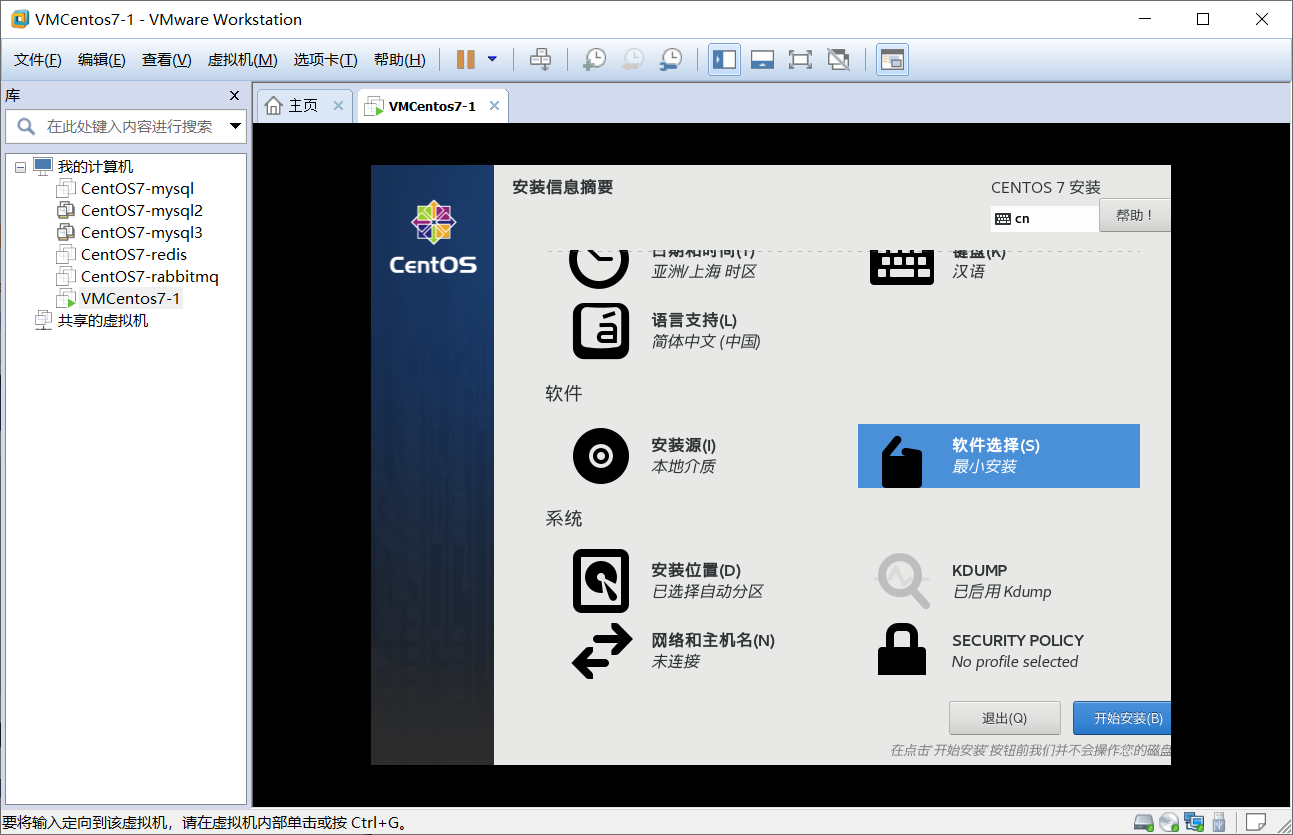
选择“开发及生成工作站”,切记不要选择“最小安装”
这里选择了 附加开发、兼容性程序库、 开发工具、FTP服务器、大系统性能、平台开发
根据自己的需要进行选择,这里选择最基本的几项
然后点击完成
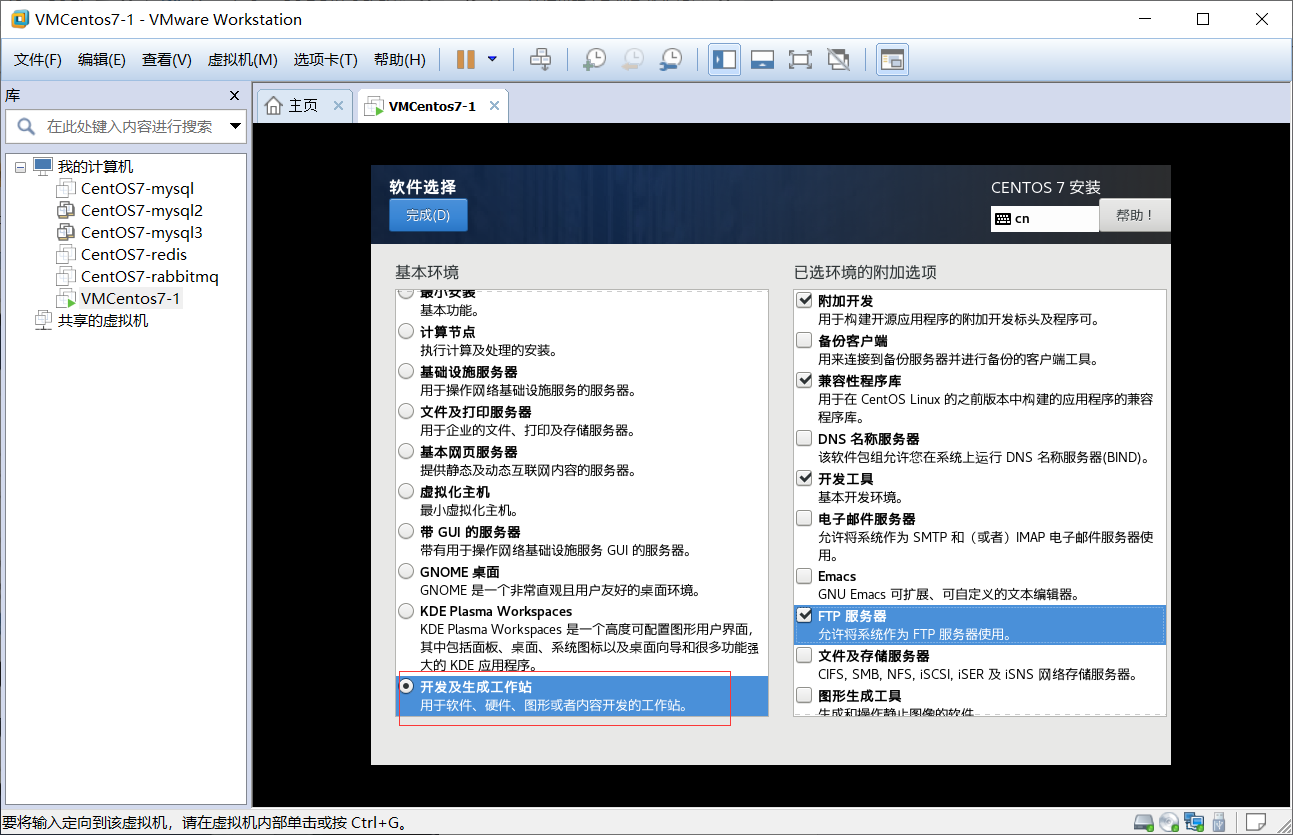
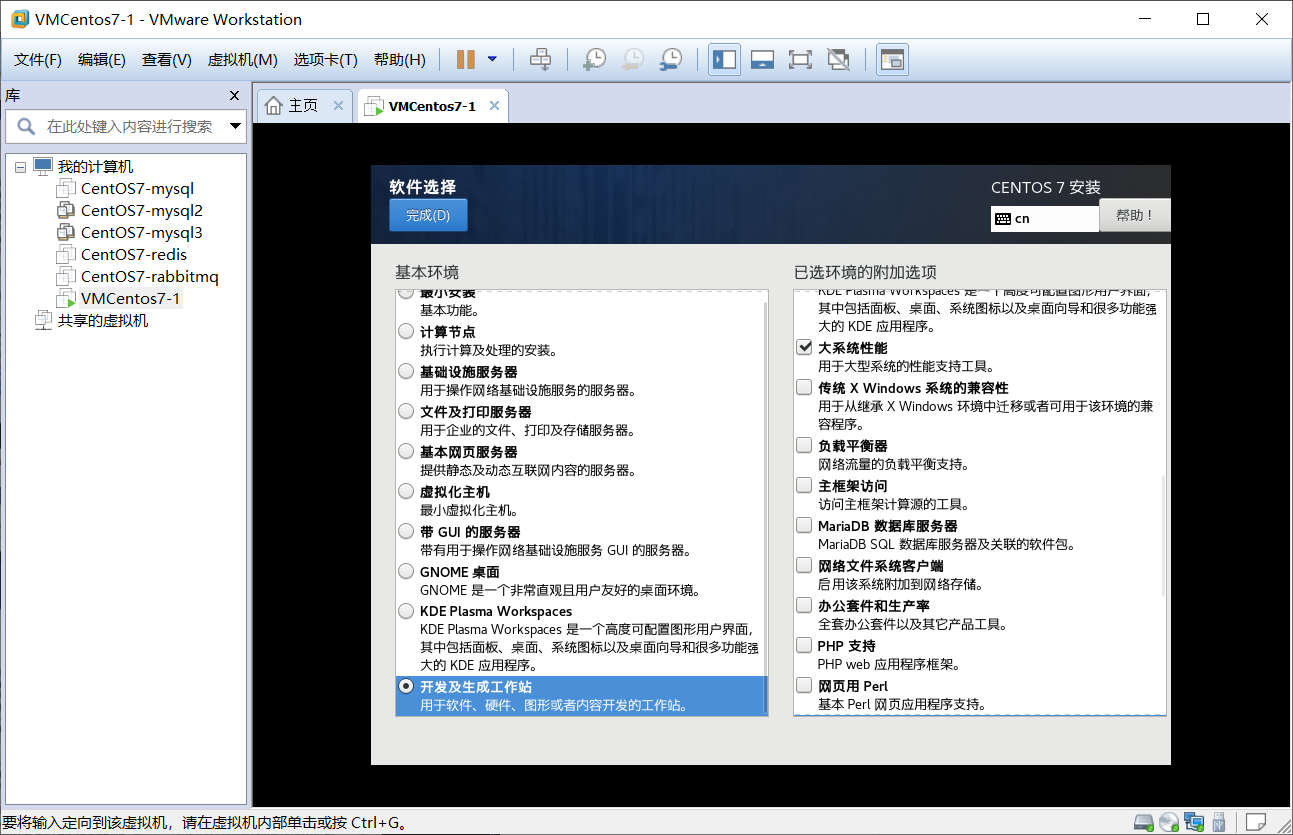
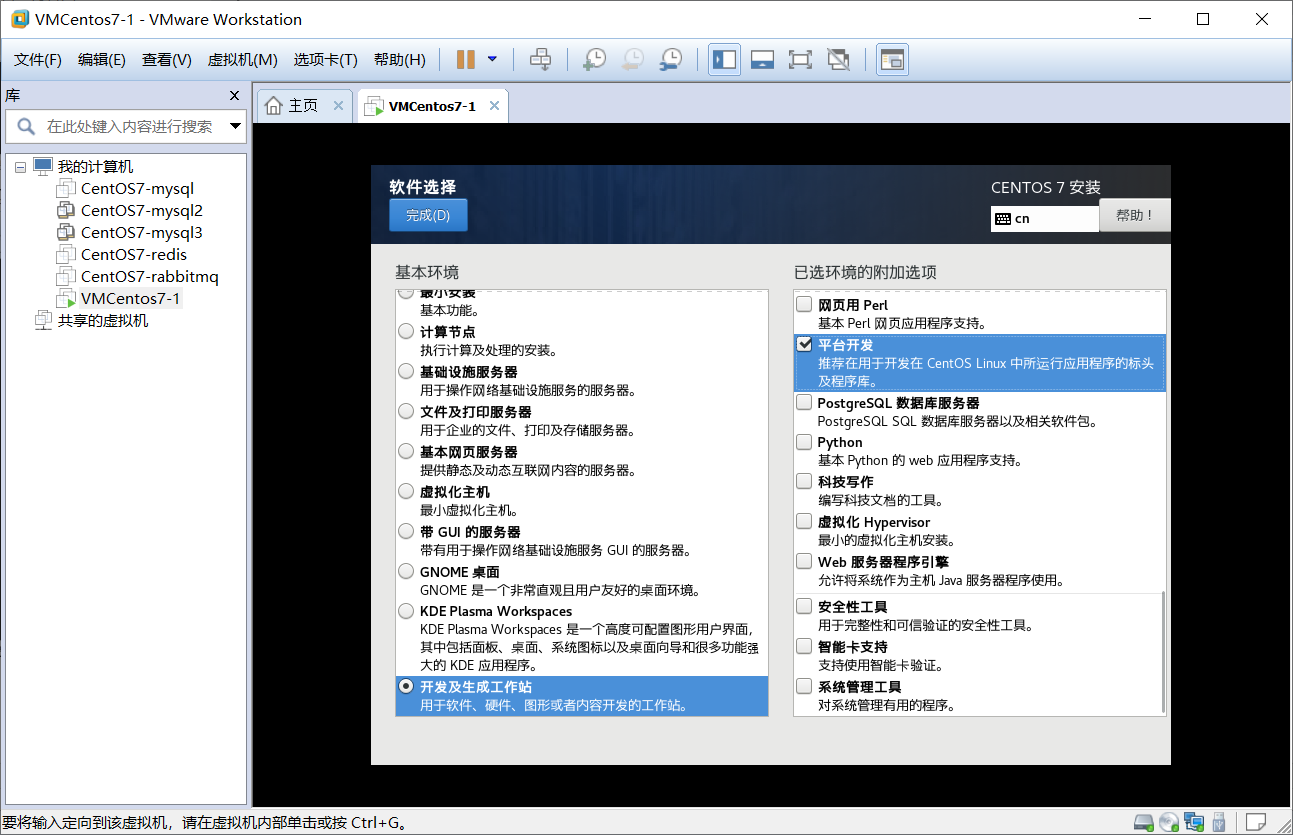
选择安装位置进行系统分区
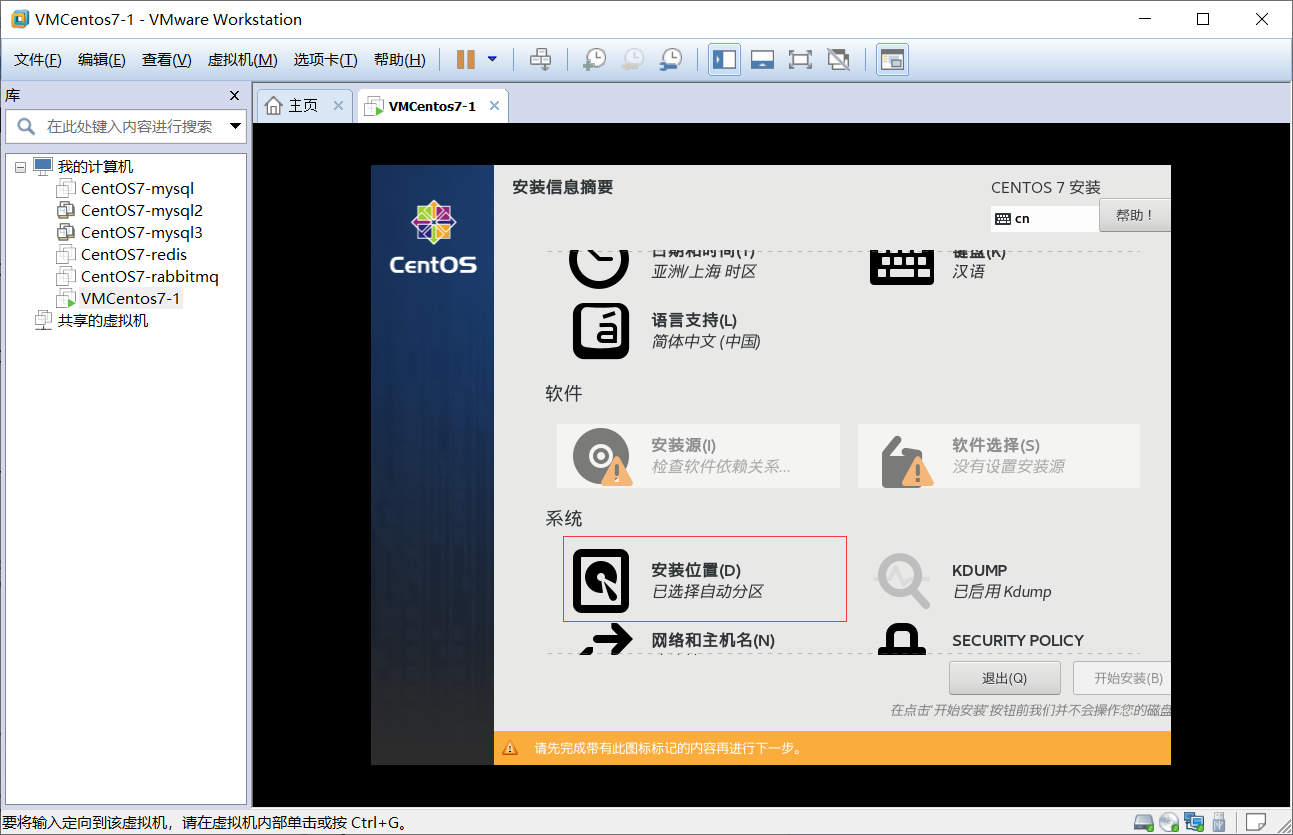
选择我要配置分区 点击完成
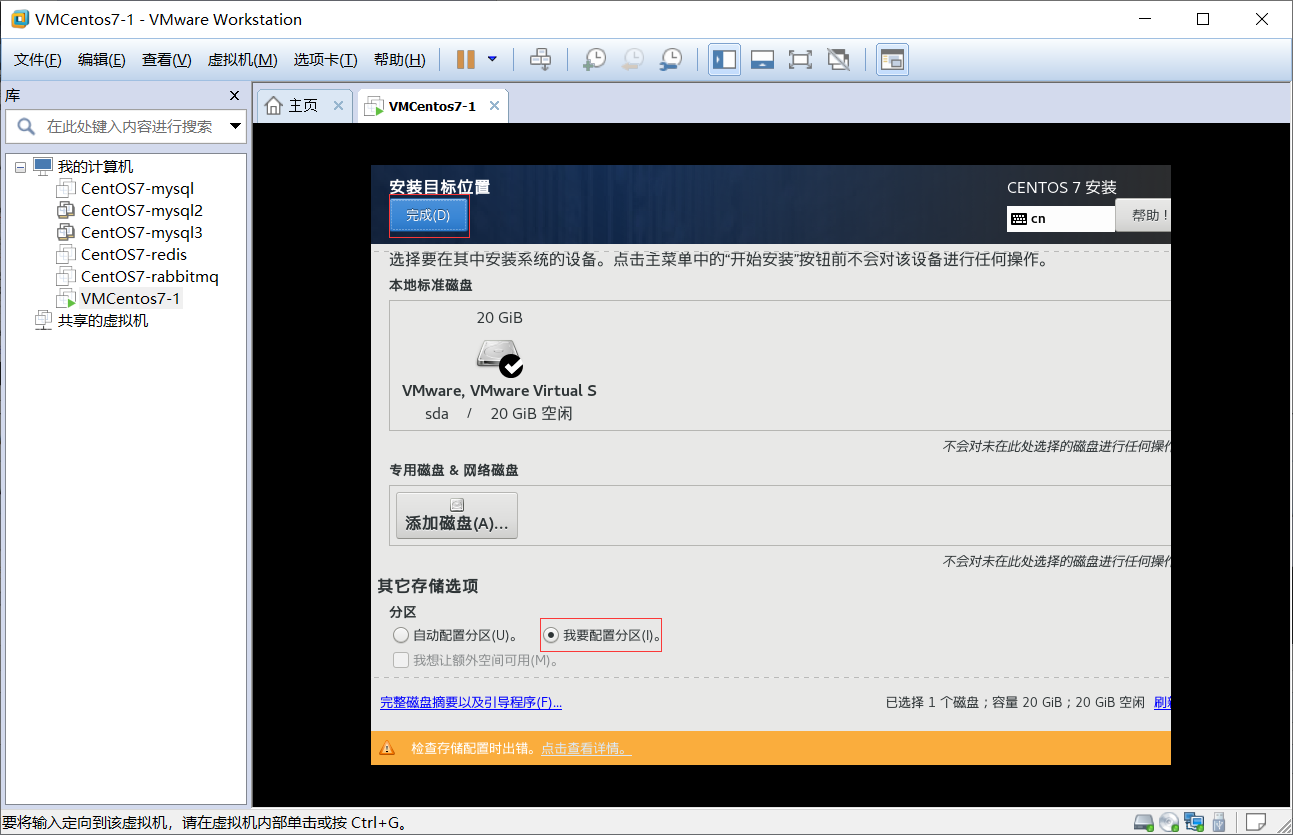
将“LVM”改成为“标准分区”,点击“+”
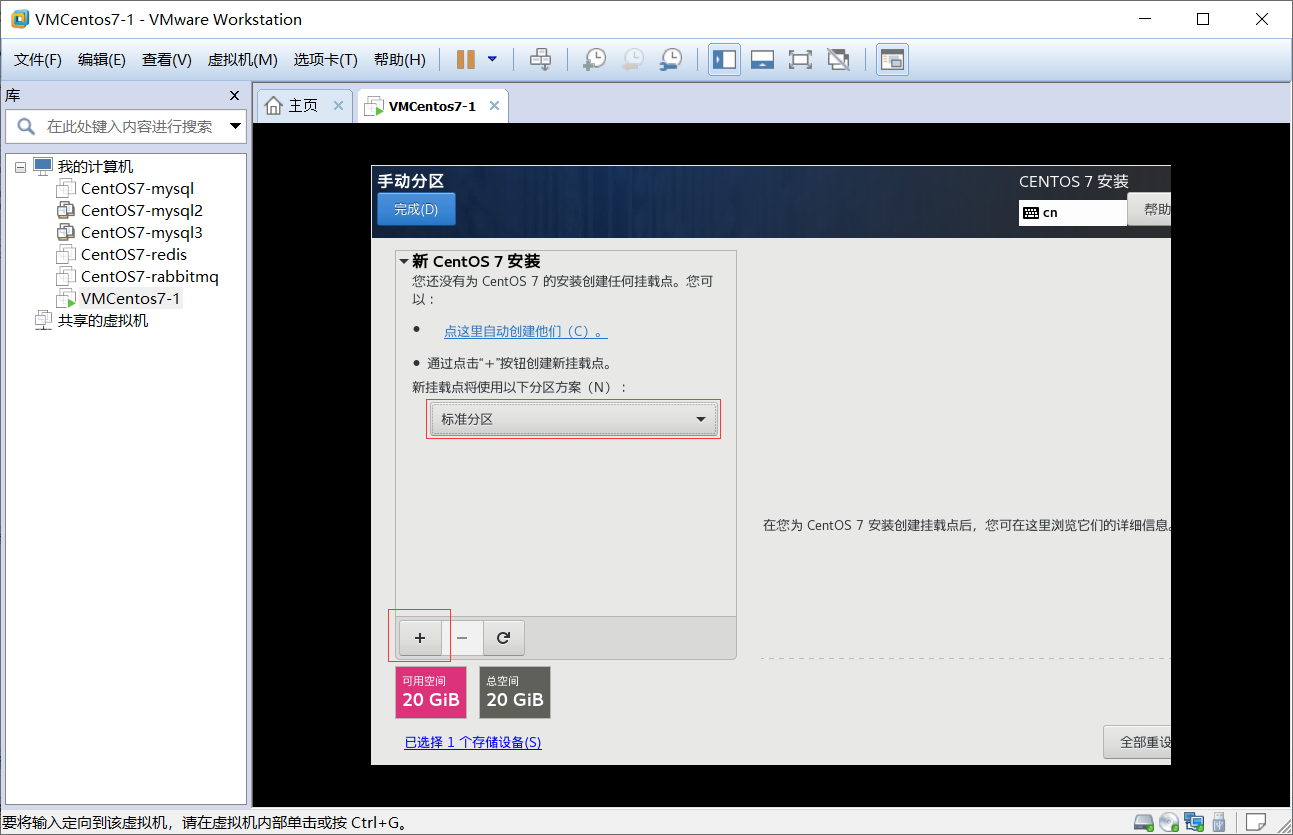
此处添加三个必须的分区,可选的分区根据自己需要
/boot 200 xfs
/swap 2048 swap
/ 剩下的所有 xfs
必须的分区
boot分区:
作用:引导分区,包含了系统启动的必要内核文件,即使根分区顺坏也能正常引导启动 一般这些文件所占空间在200M以下,
分区建议:分区的时候可选100M-500M之间,如果空间足够用,建议分300-500M。避免由于长期使用的冗余文件塞满这个分区。
分区格式:建议ext4,按需求更改
/分区(根分区):
作用:所有的文件都从这里开始,你可以比喻为Windows的C盘,但其实有区别。如果你有大量的数据在根目录下(比如FTP等)可以划分大一点的空间
分区建议:建议15G以上。看需求,根分区和home分区的大小就类似C盘和D盘的空间分布一样,主要占空间在哪儿就在那里分大容量
分区格式:建议ext4,按需求更改
swap分区:
作用:类似于Windows的虚拟内存,在内存不够用时占用硬盘的虚拟内存来进行临时数据的存放,而对于linux就是swap分区
分区建议:建议是物理内存大小的2倍,比如你电脑是4G的物理内存,swap分区可以是8G
分区格式:swap格式
可选的分区
home分区:
作用:存放用户数据,HOME的结构一般是 HOME/userName/userFile,如果不分则默认在/目录下
分区建议:如果用户数据多可以将此分区适当增大,请参考“根分区”分区建议;一般硬盘的主要容量几乎都在Home分区和根分区下
分区格式:建议ext4,按需求更改
var分区:
作用:用于log日志的文件的存放,如果不分则默认在/目录下
分区建议:如果你安装的linux是用于服务器或者经常做日志分析,请划分var分区,避免日志文件不断膨胀塞满导致根分区而引发问题。
分区格式:建议ext4,按需求更改
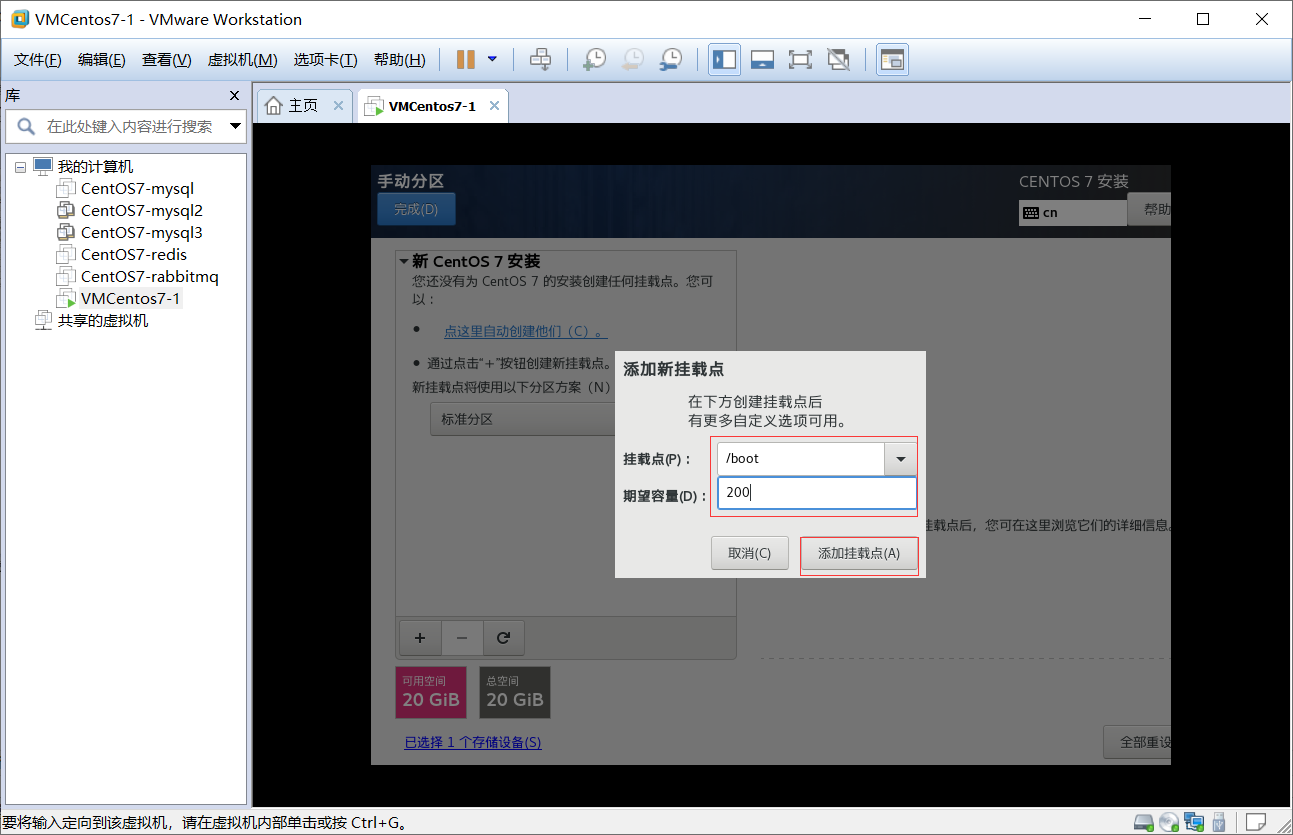
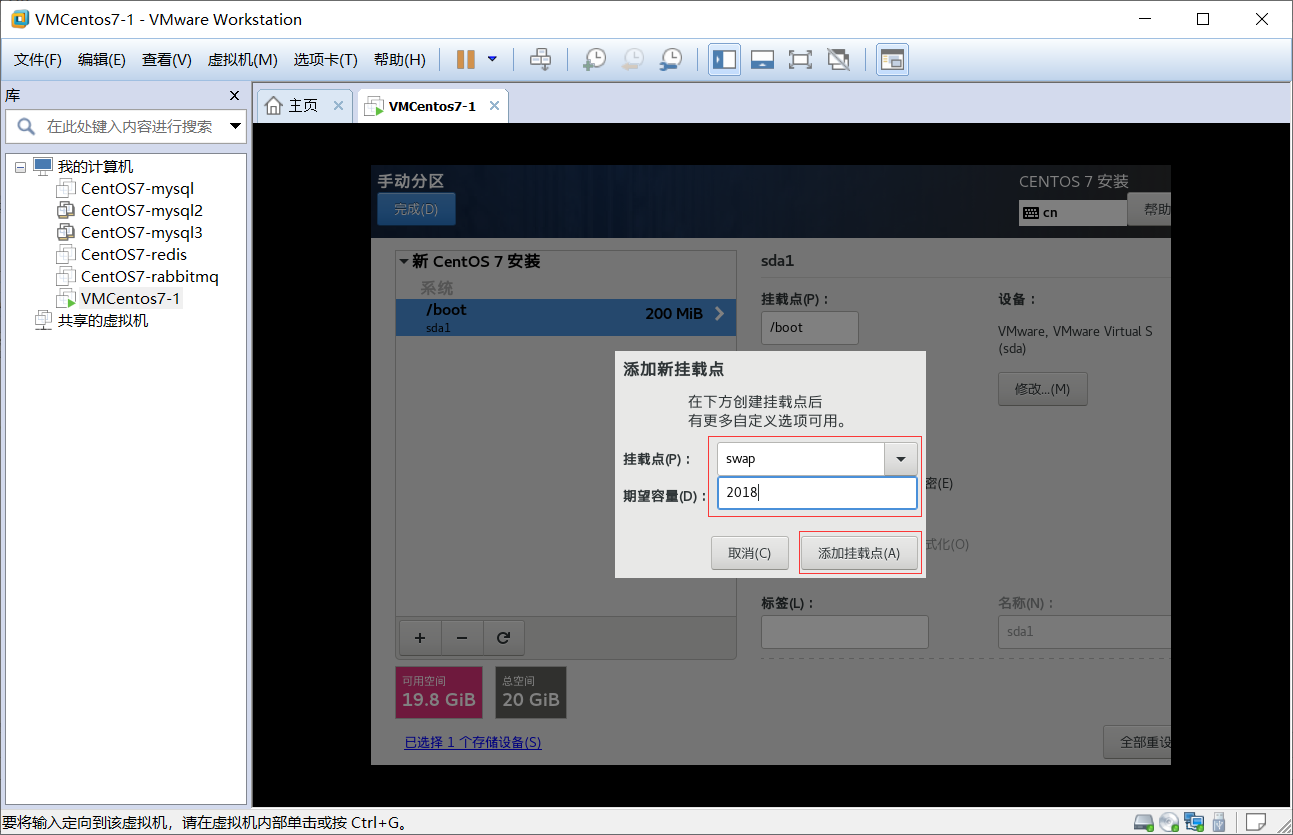
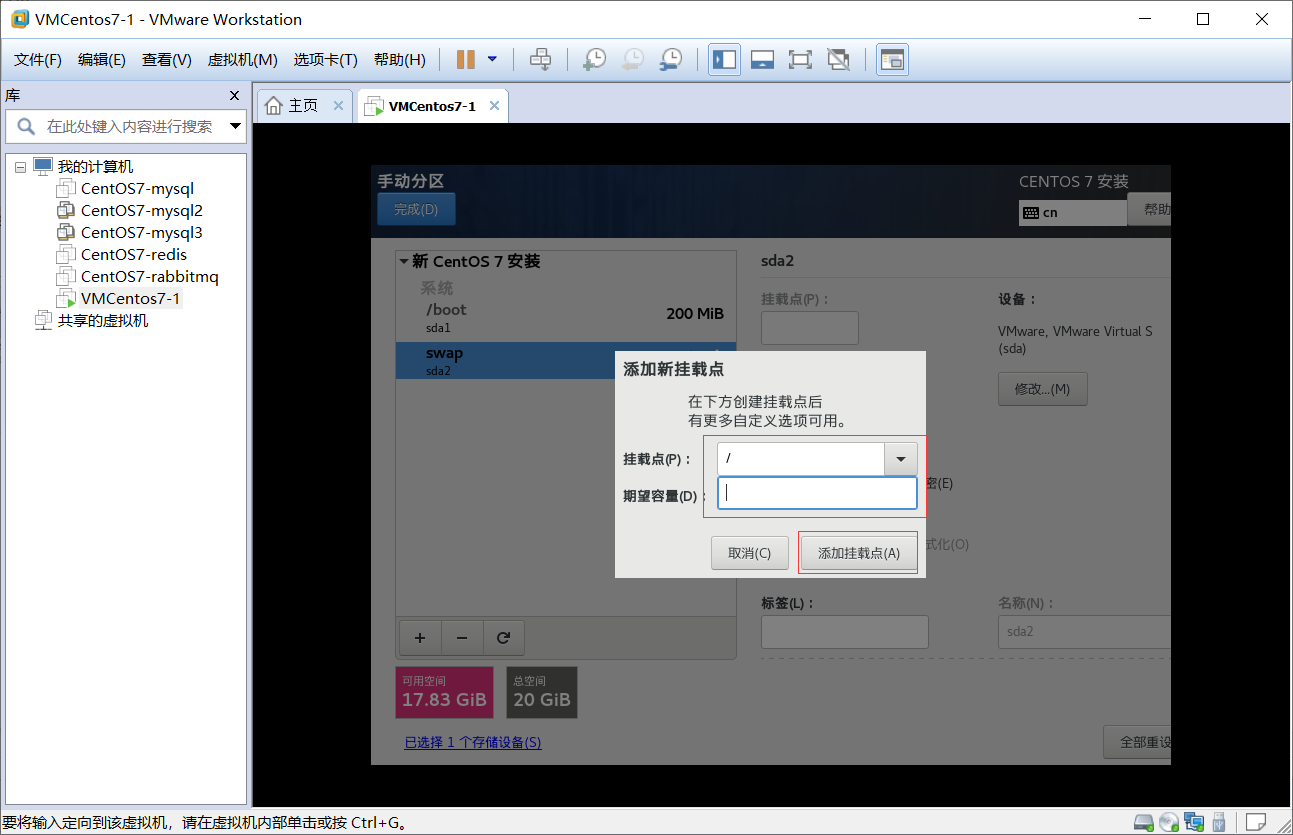
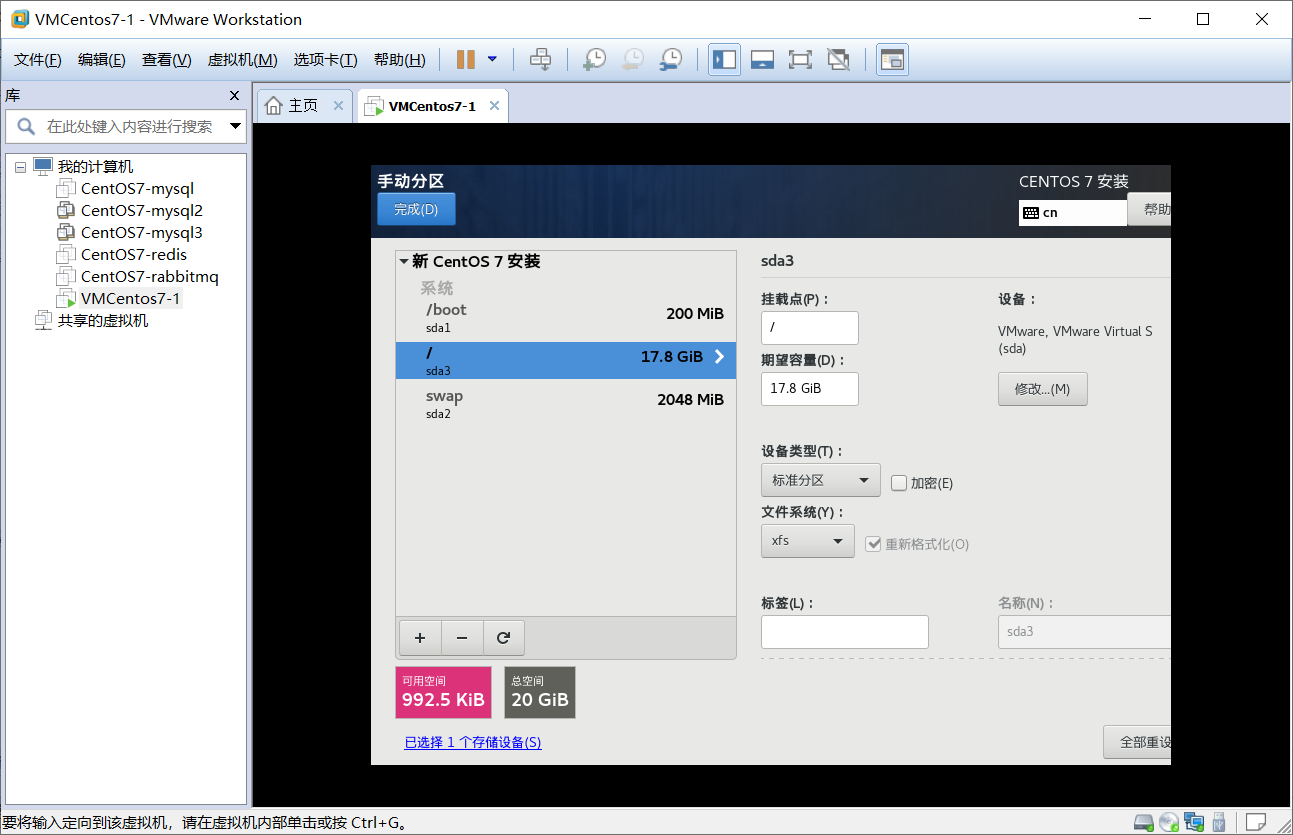
点击完成,然后点击接受更改
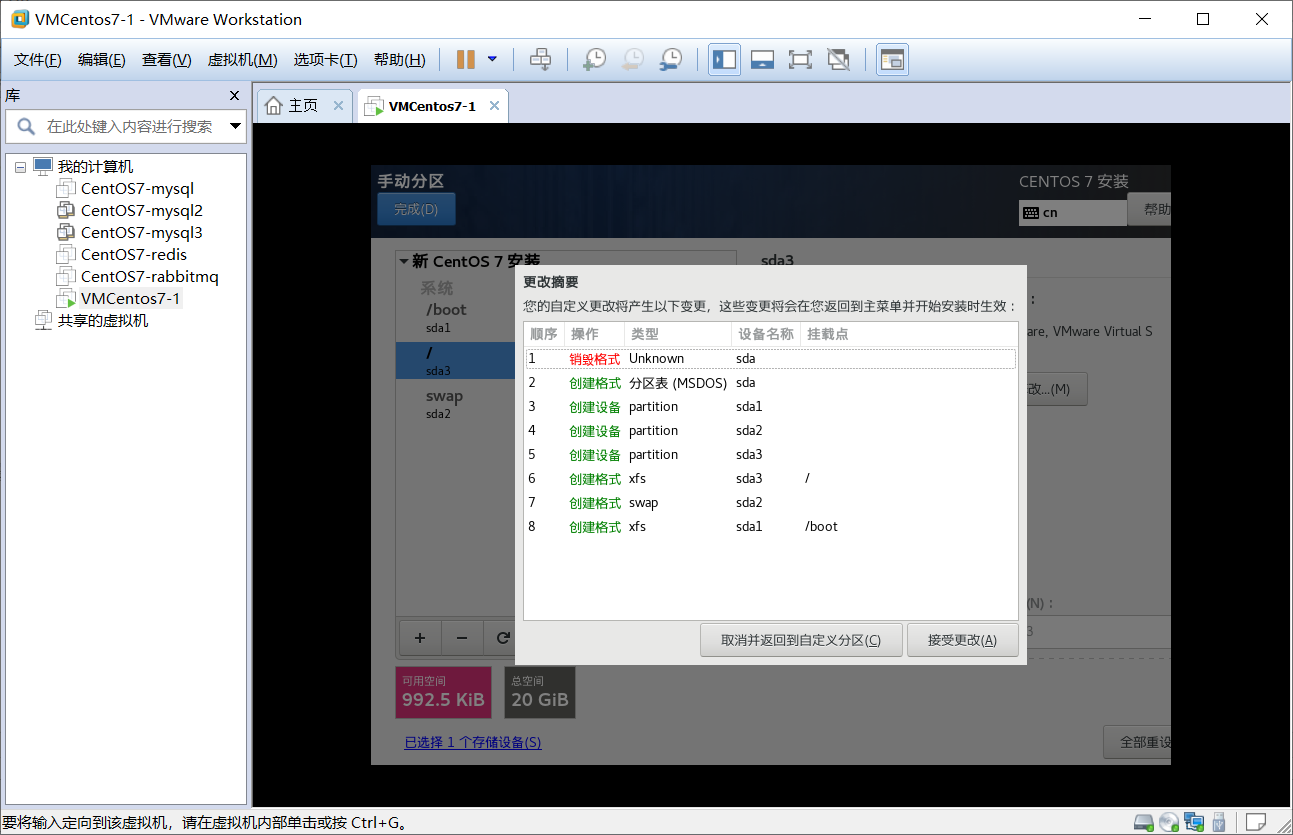
点击开始安装
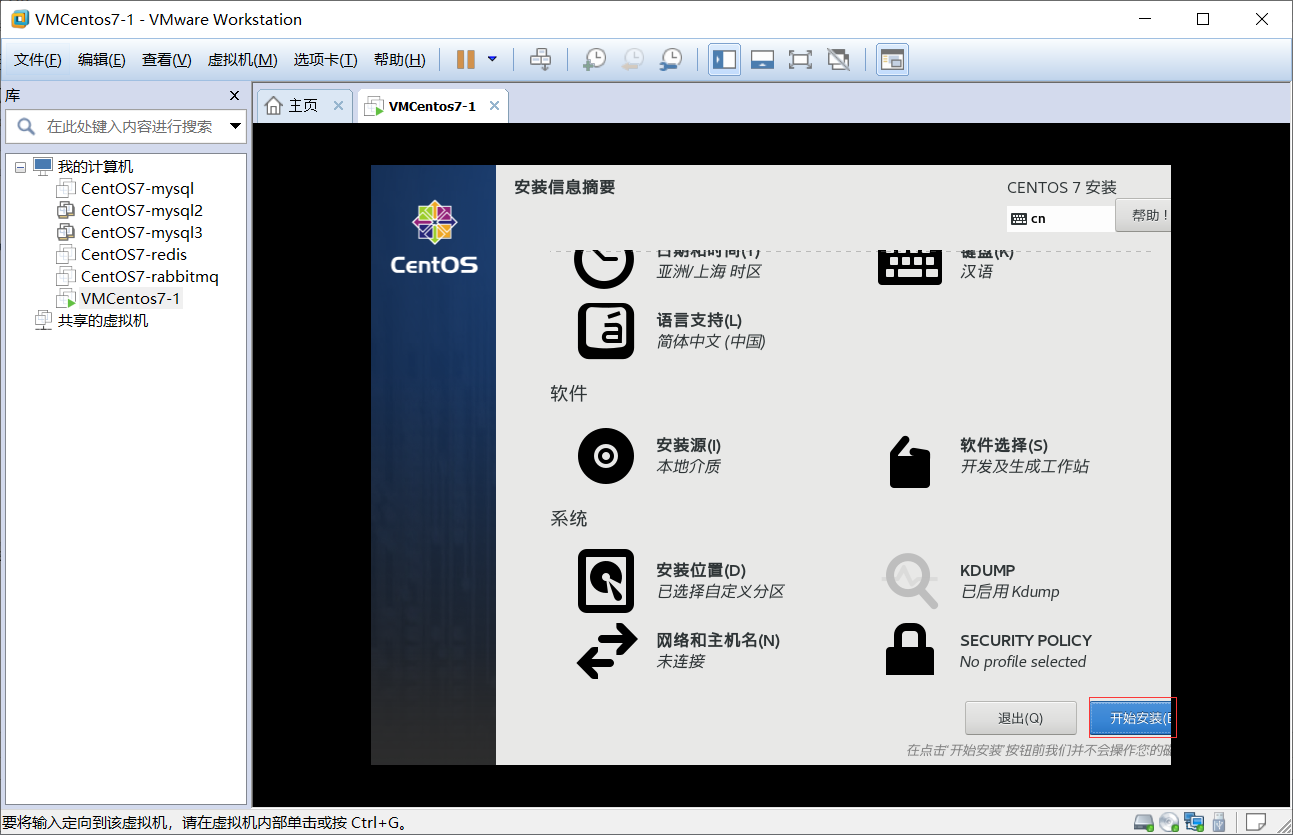
点击设置ROOT密码
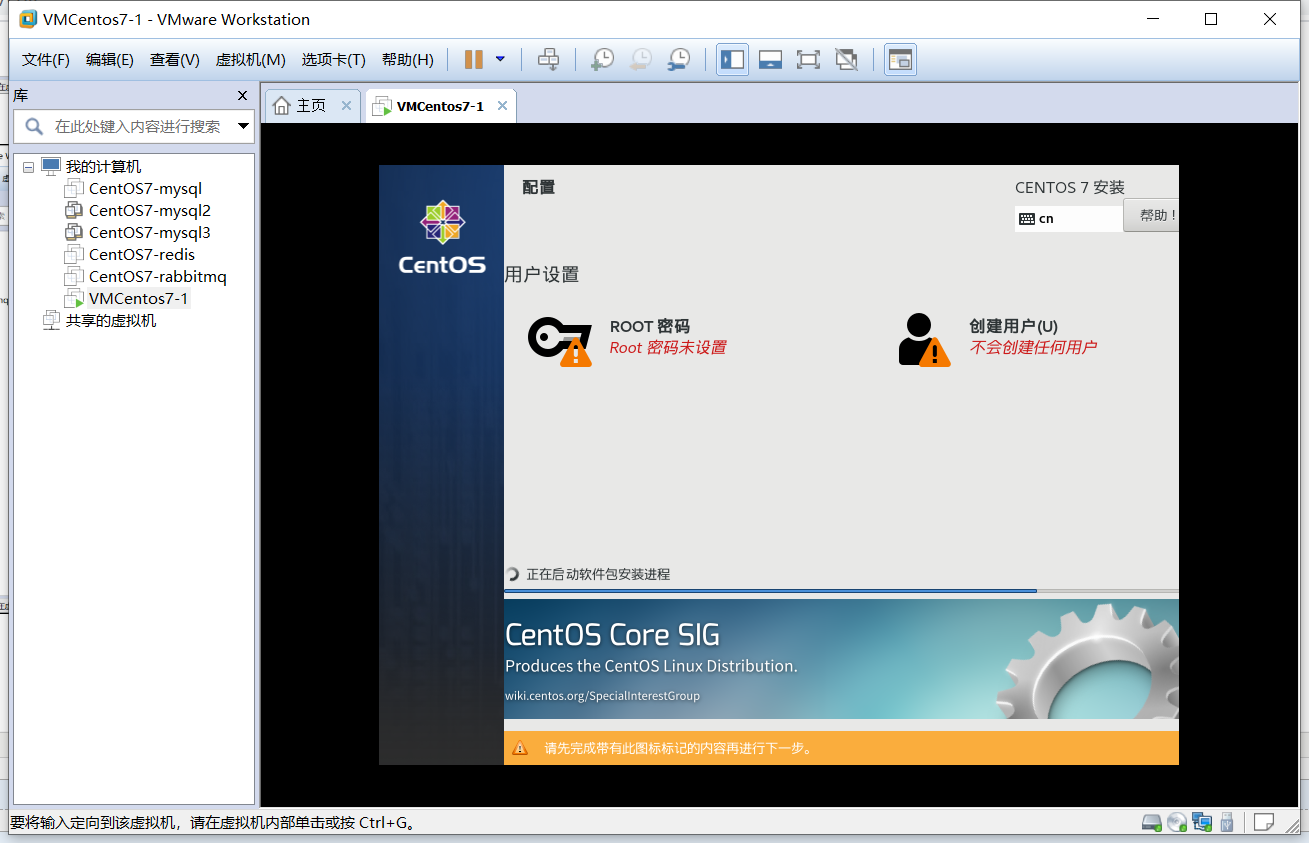
设置完成后,点击完成
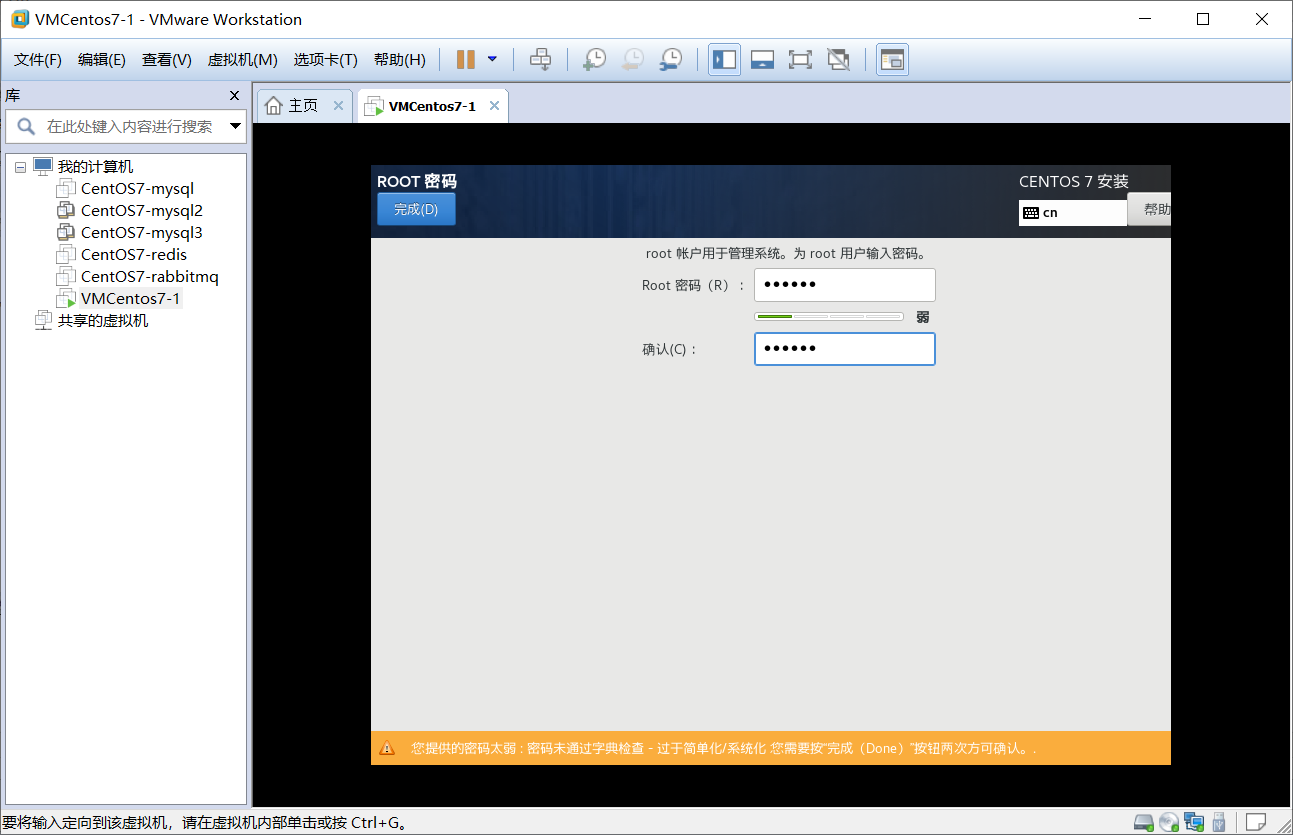
安装需要等待一段时间
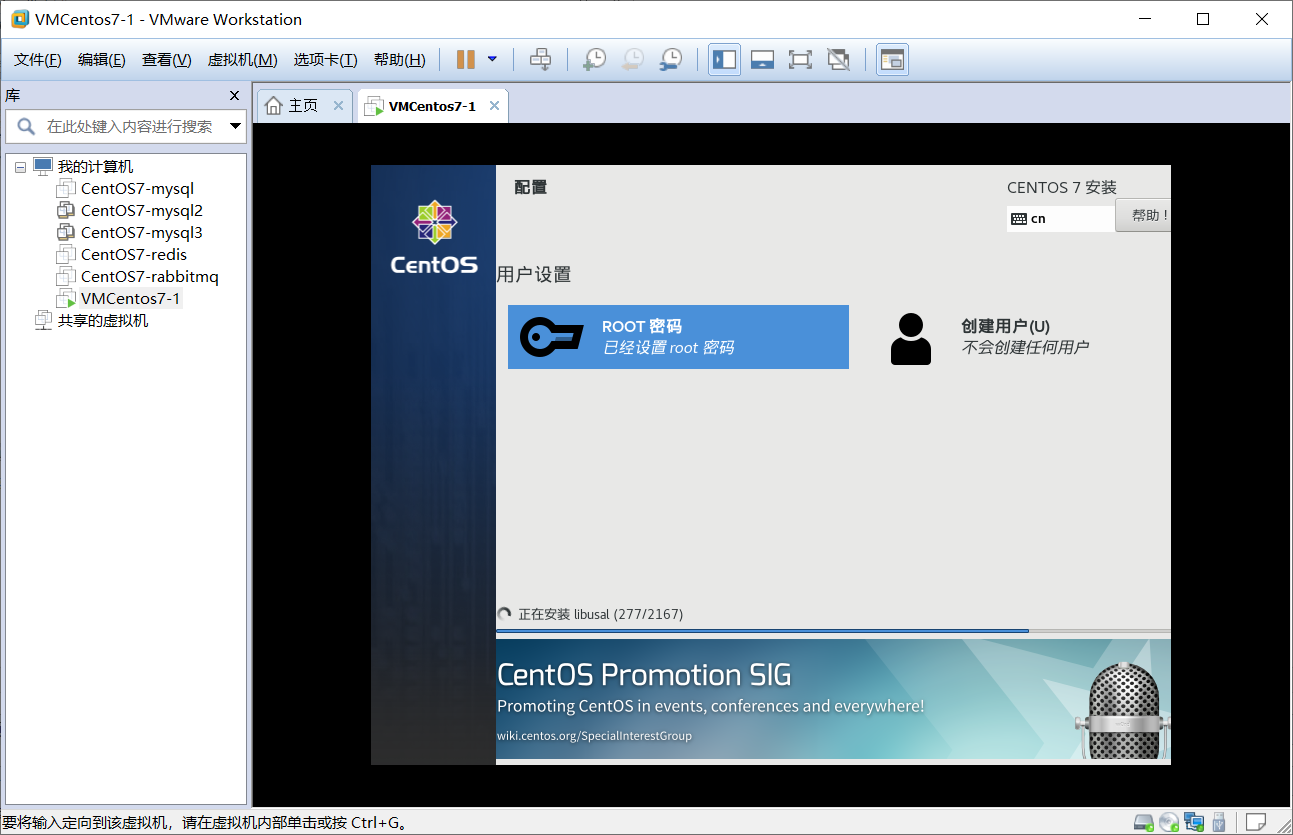
安装完成后,点击重启即可
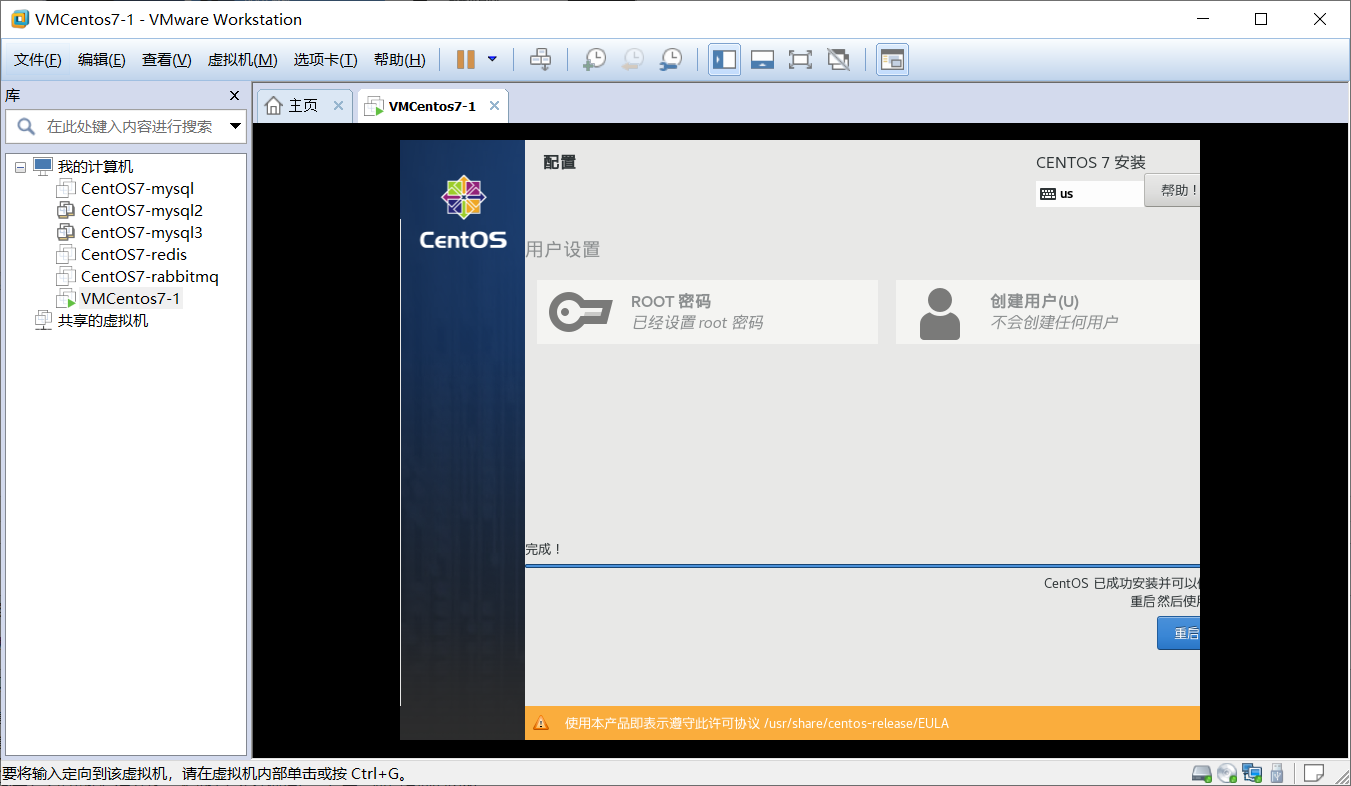
点击LICENSE INFORMATIon
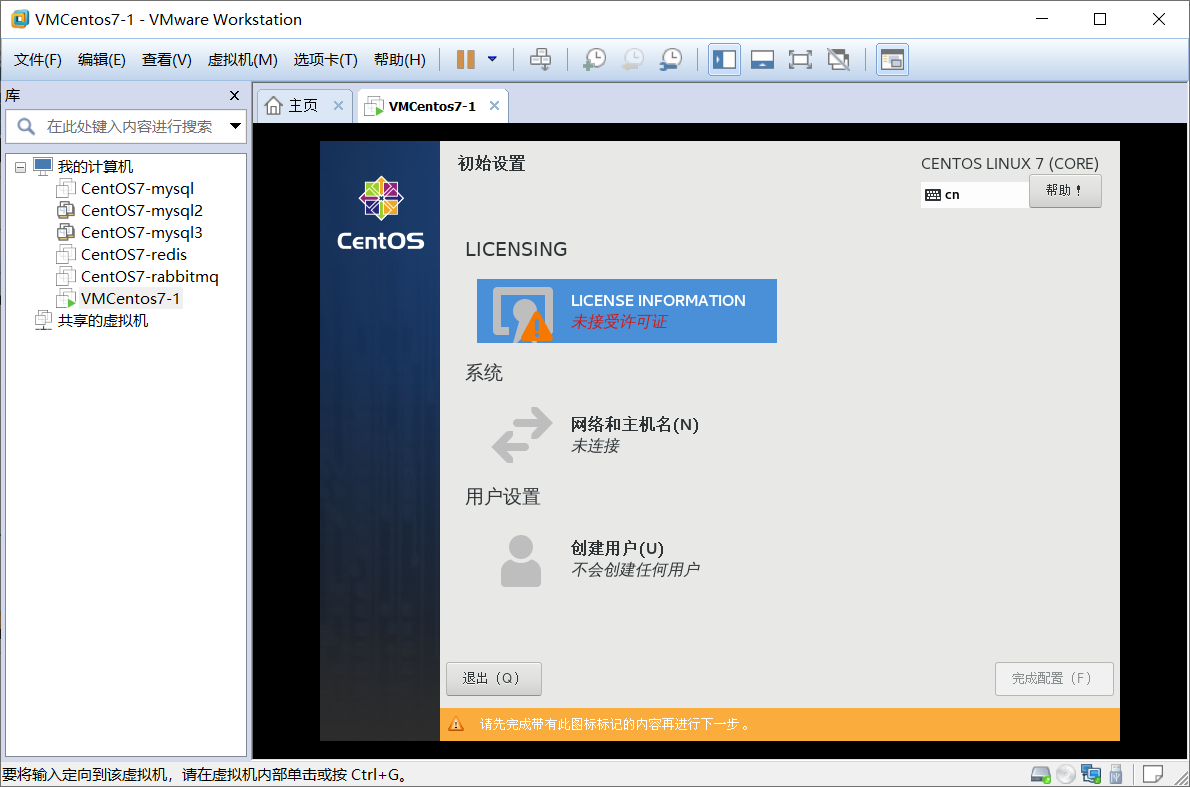
点击我同意许可协议
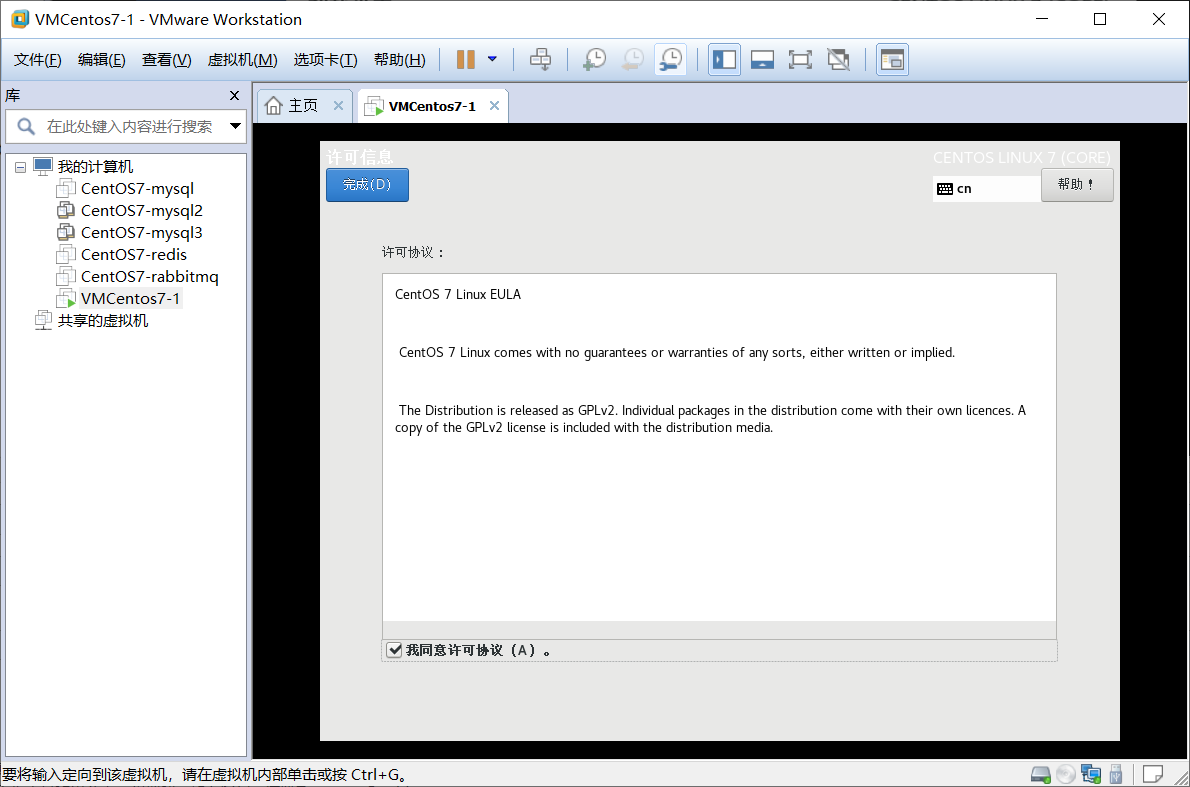
点击完成配置
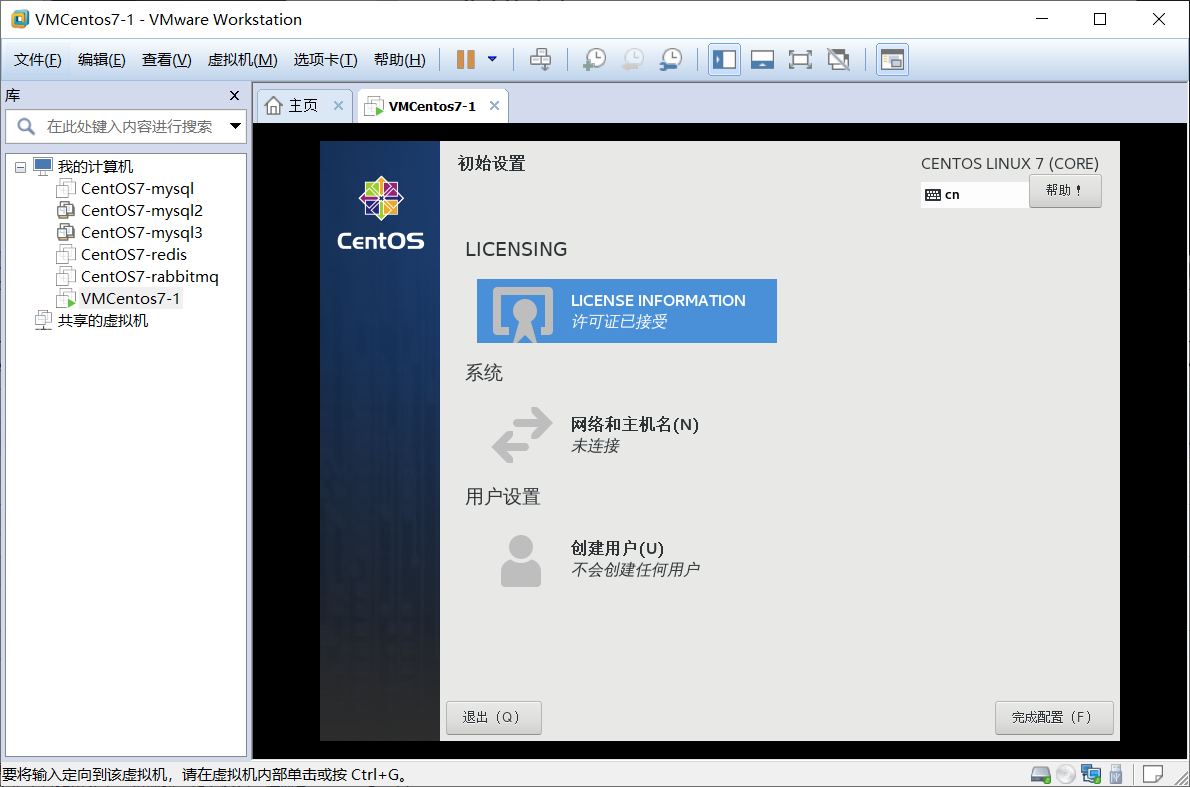
点击前进
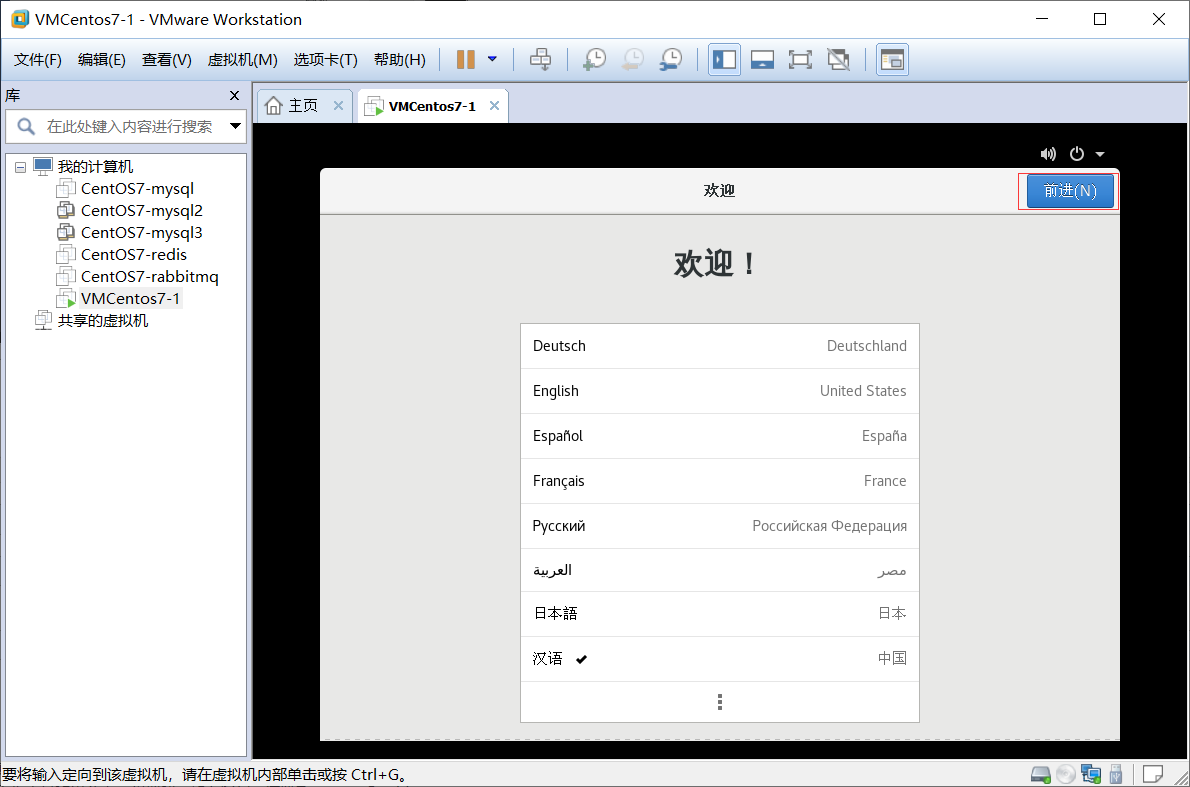
点击前进
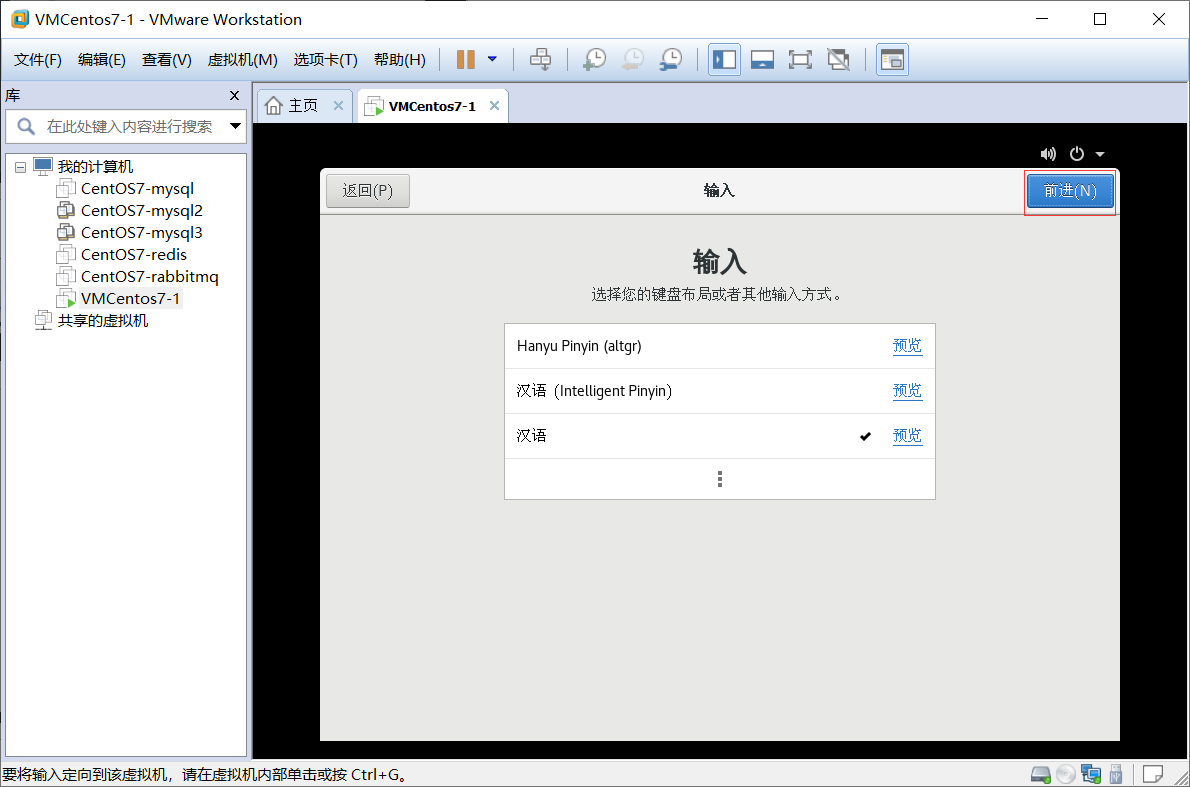
输入地址,点击前进
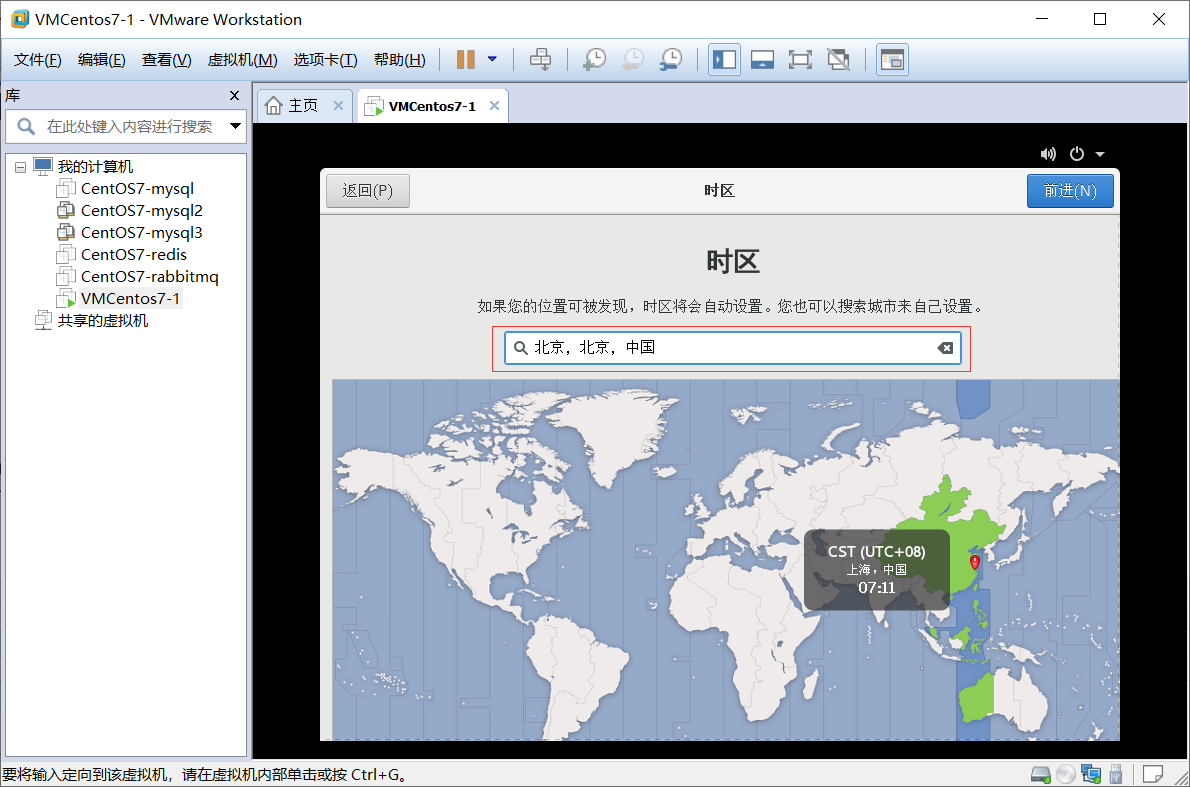
点击跳过即可
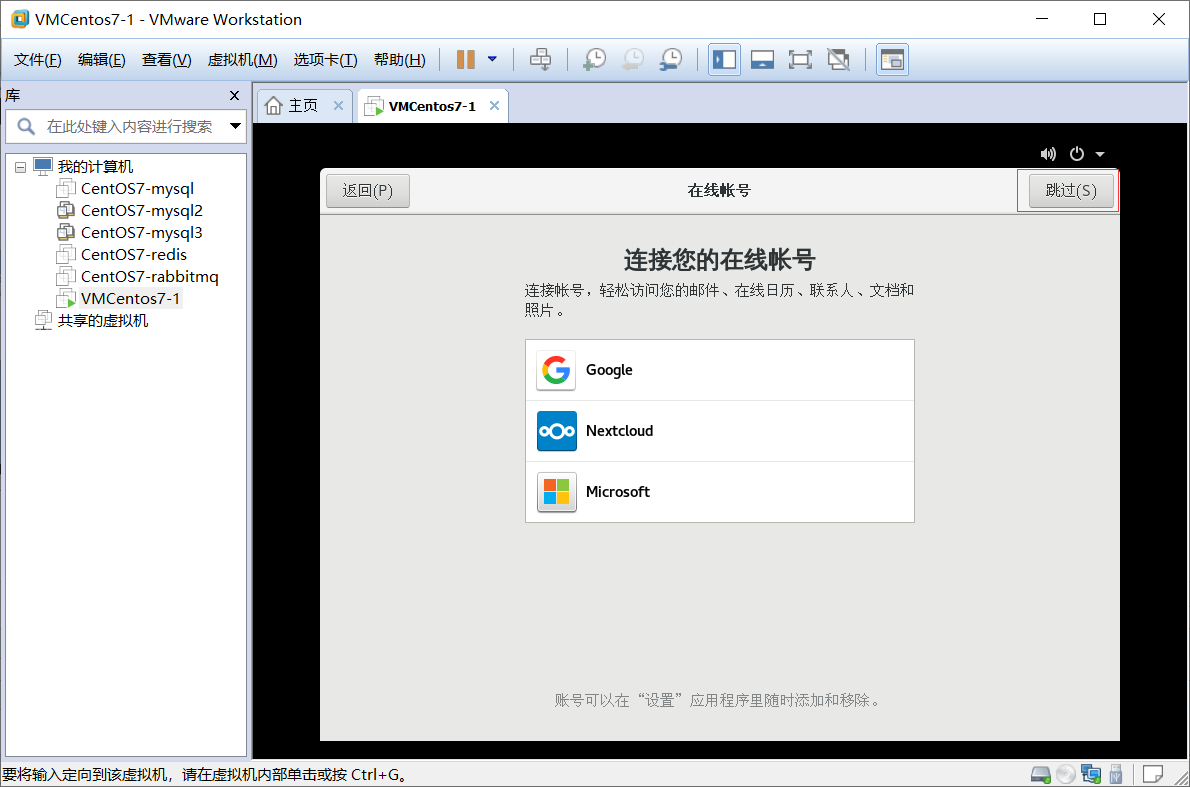
输入名称
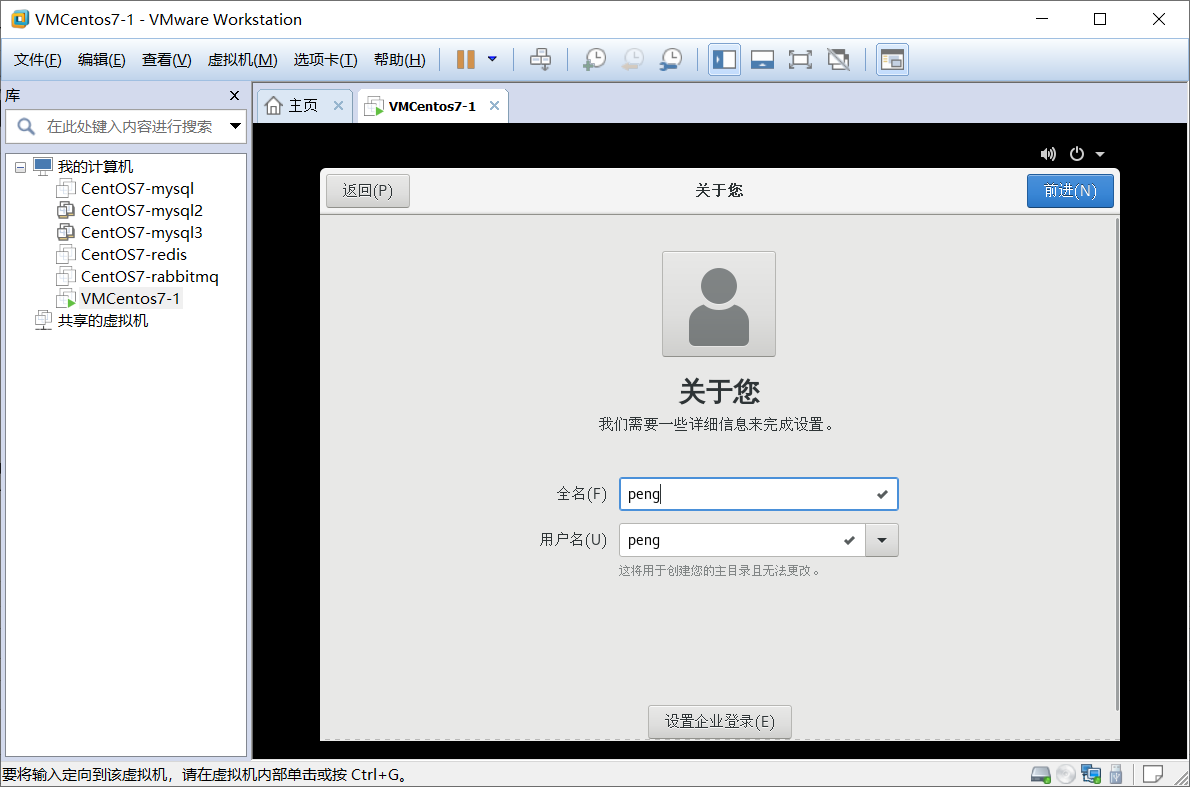
设置密码,点击前进
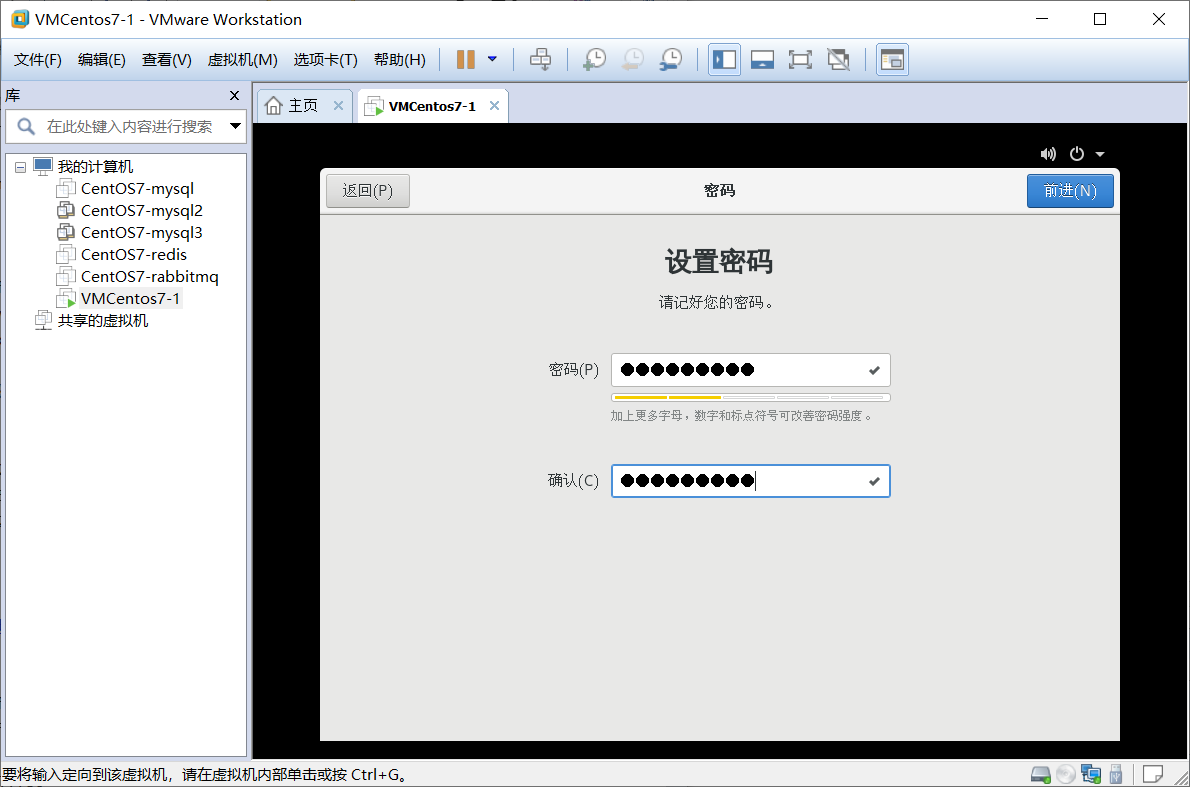
安装完成
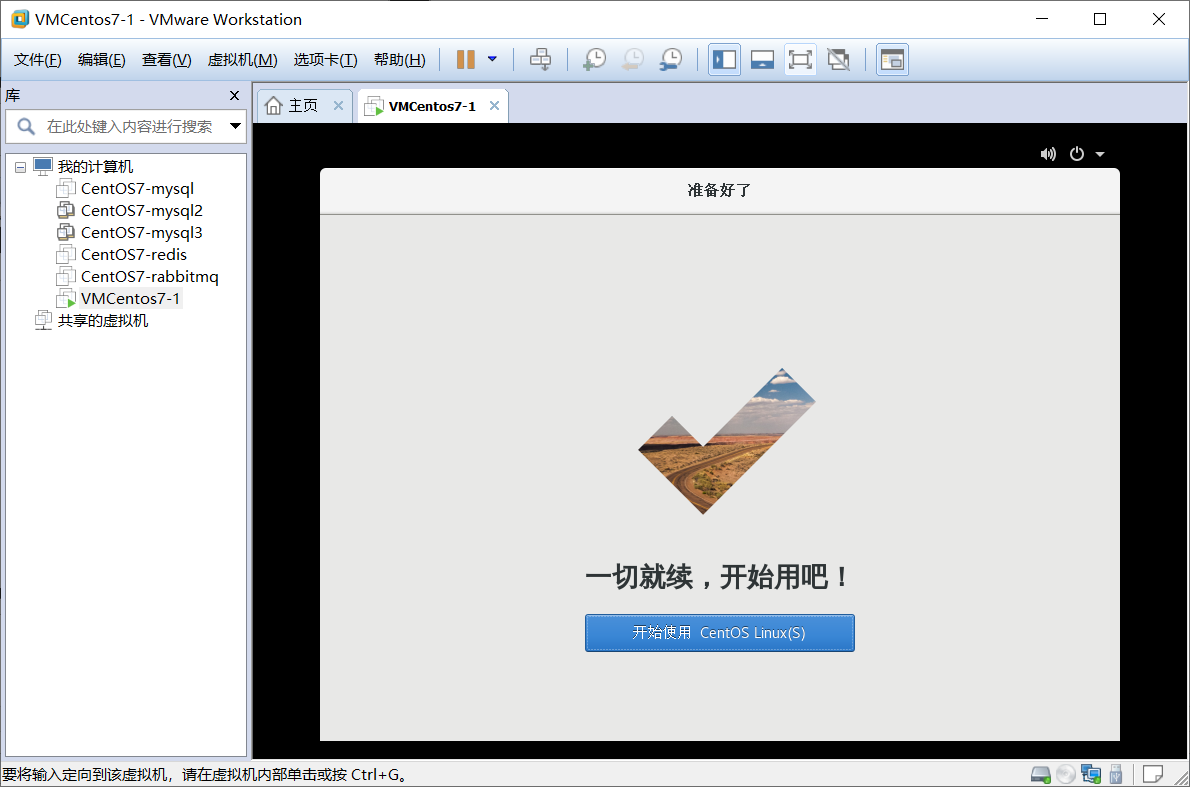
检查虚拟机为NAT模式
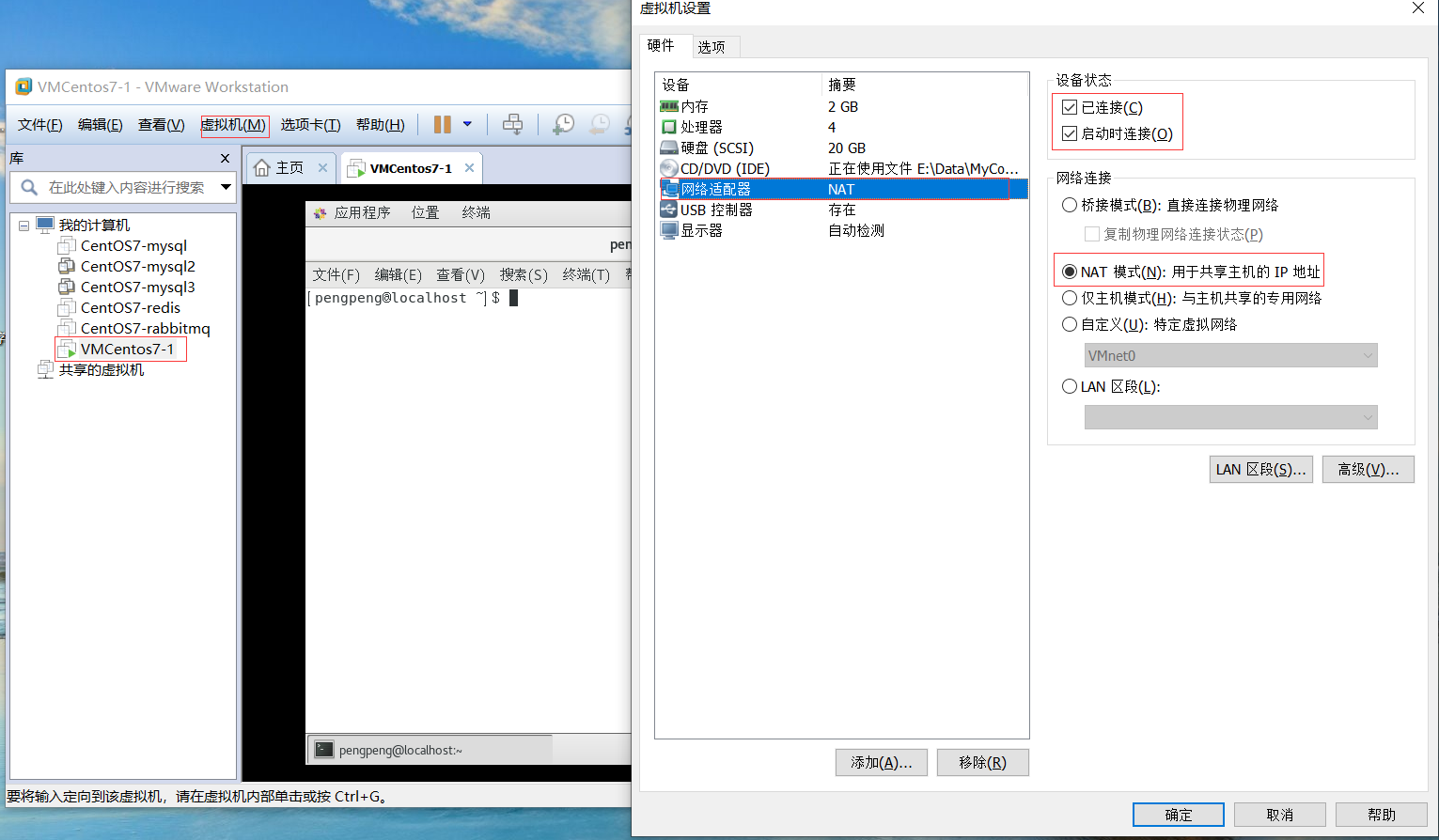
编辑 ---> 虚拟网络首选项 ---> 更改配置
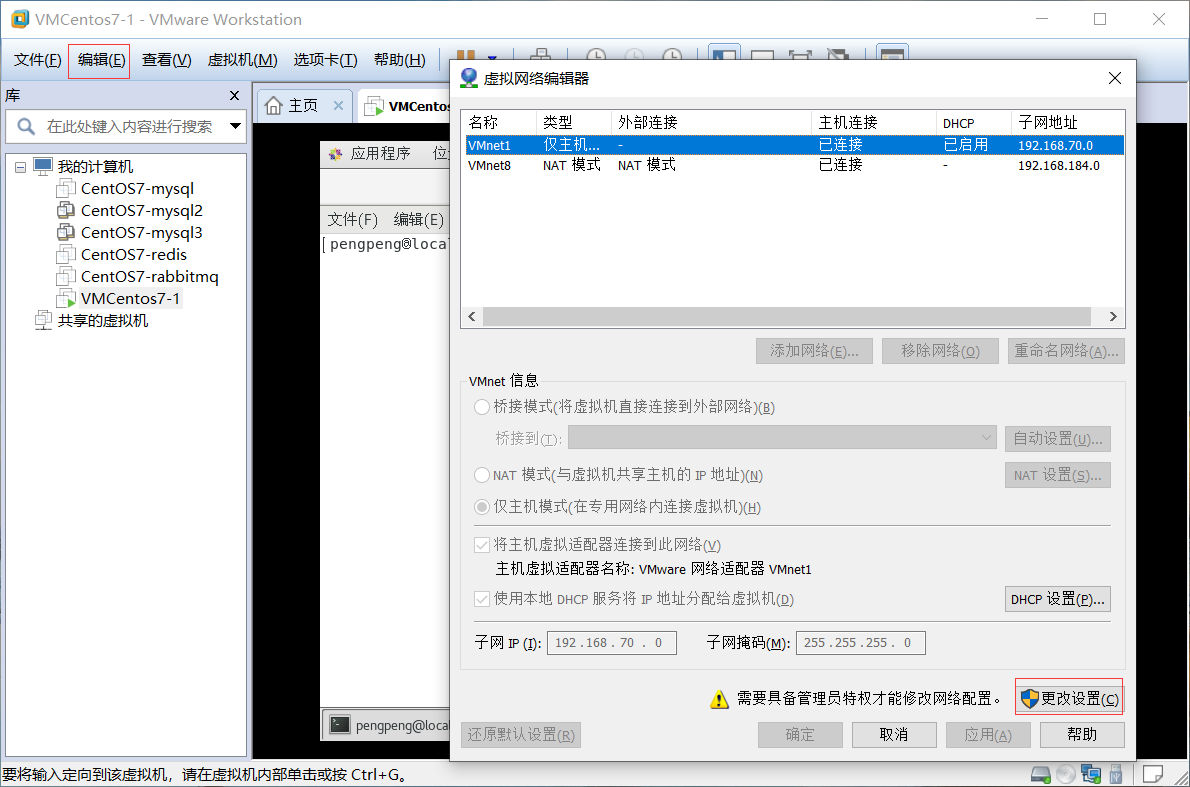
配置完后,点击NAT设置
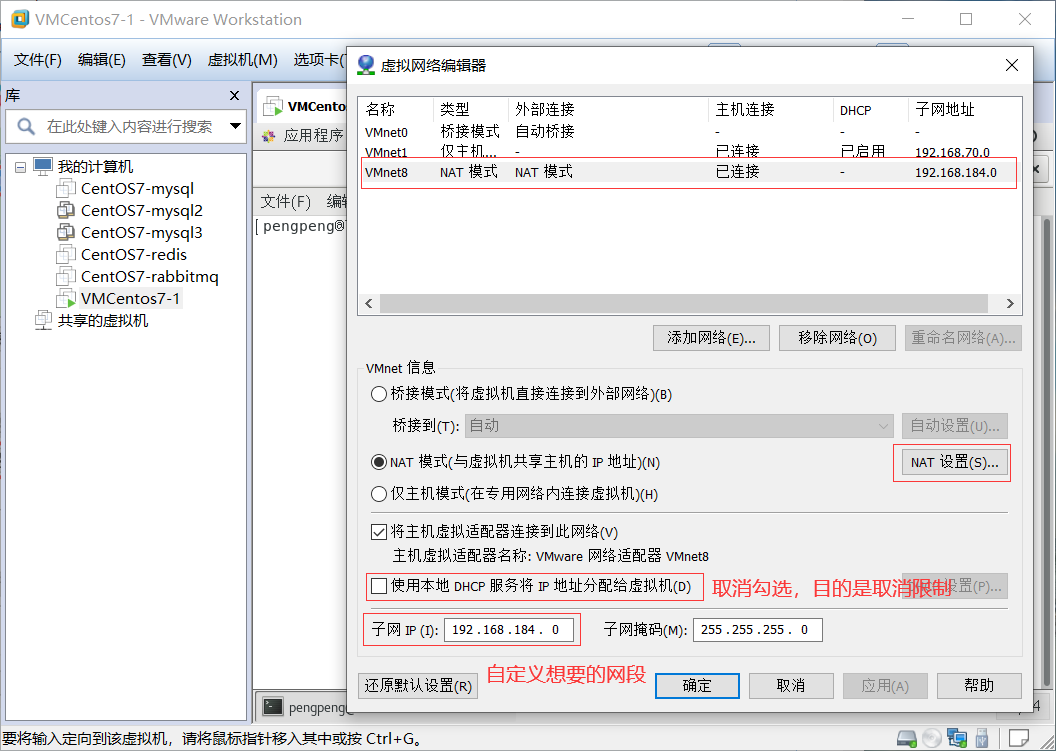
配置完网管IP后,点击确定
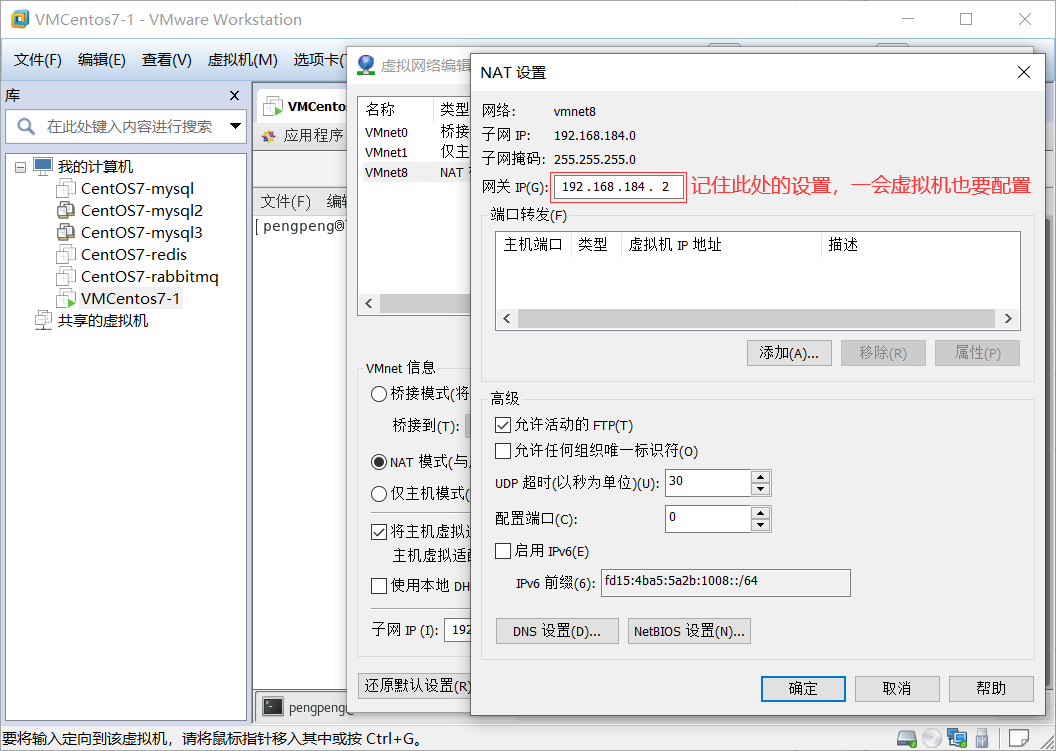
检查电脑配置
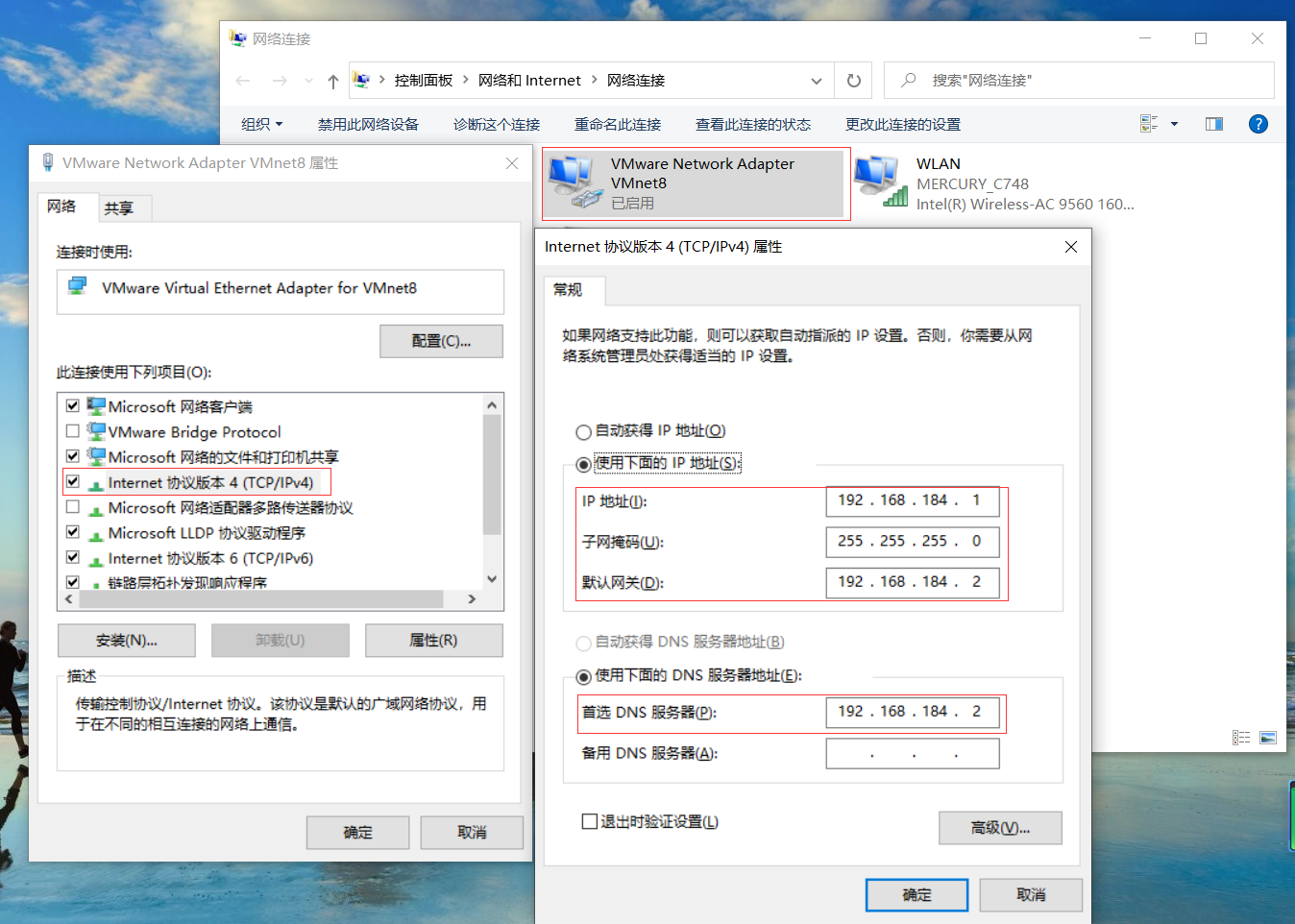
修改虚拟机中的配置
右键 ---> 打开终端
命令:
cd /etc/sysconfig/network-scripts/
ll
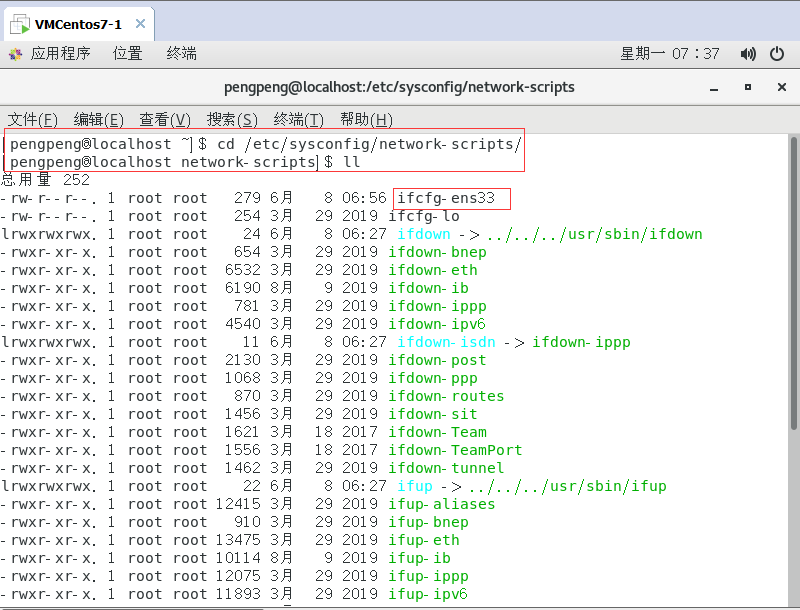
每个人的配置文件名称可能不一样,通过ifconfig查看网卡名称,那你的配置文件就是ifcfg-网卡名称,比如这里就是ifcfg-ens33
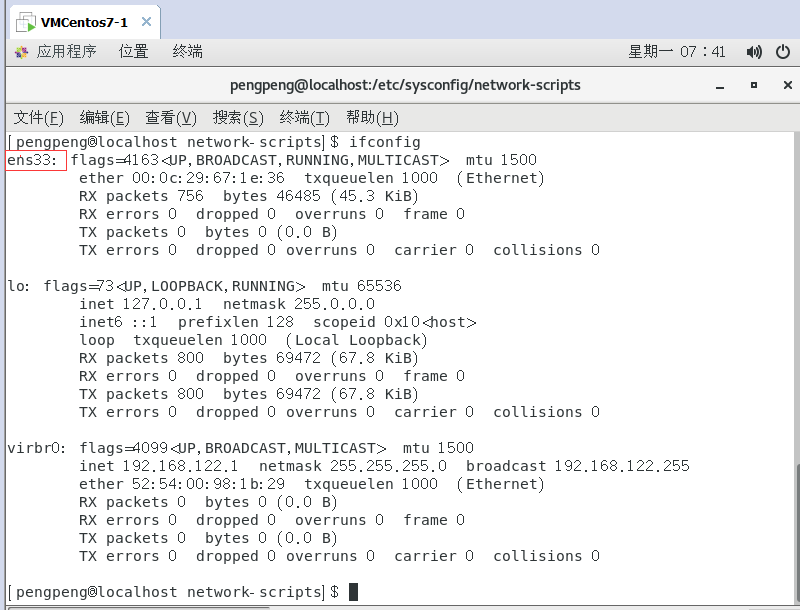
可以修改配置文件了
需要切换到root用户
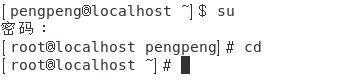
命令:vim ifcfg-ens33
BOOTPROTO=static #开机协议,有dhcp及static;
ONBOOT=yes #设置为开机启动;
DNS1=114.114.114.114 #这个是国内的DNS地址,是固定的;
IPADDR=192.168.184.130 #你想要设置的固定IP,理论上192.168.184.2-255之间都可以,请自>行验证;
NETMASK=255.255.255.0 #子网掩码,不需要修改;
GATEWAY=192.168.184.2 #网关,这里是你在“2.配置虚拟机的NAT模式具体地址参数”中的(2)选择VMnet8--取消勾选使用本地DHCP--设置子网IP--网关IP设置。
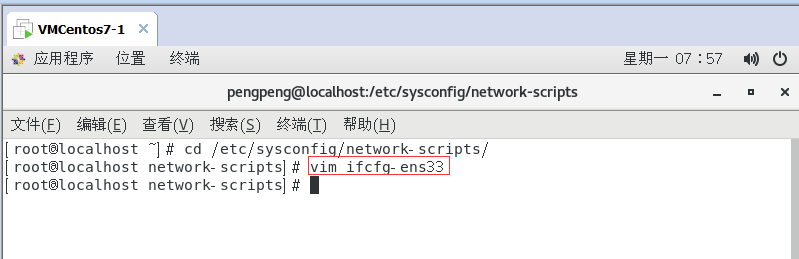
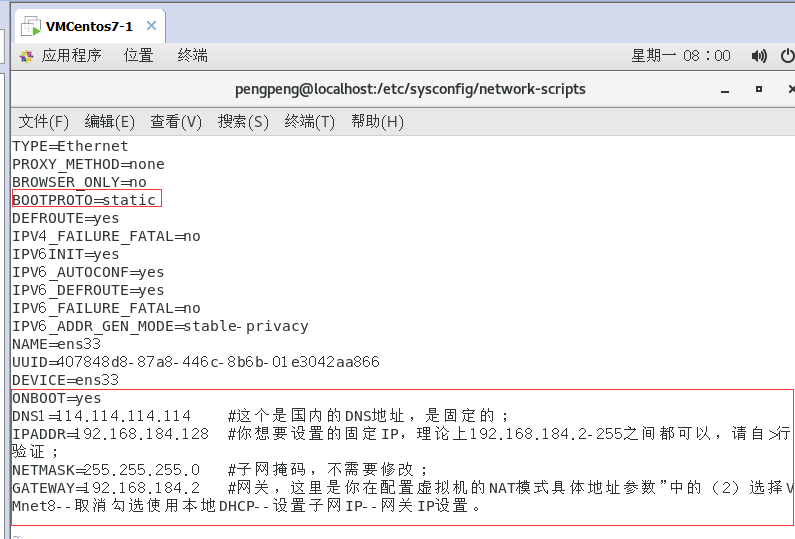
然后保存 esc ---> wq
重启网络服务,查看ip是否配置成功
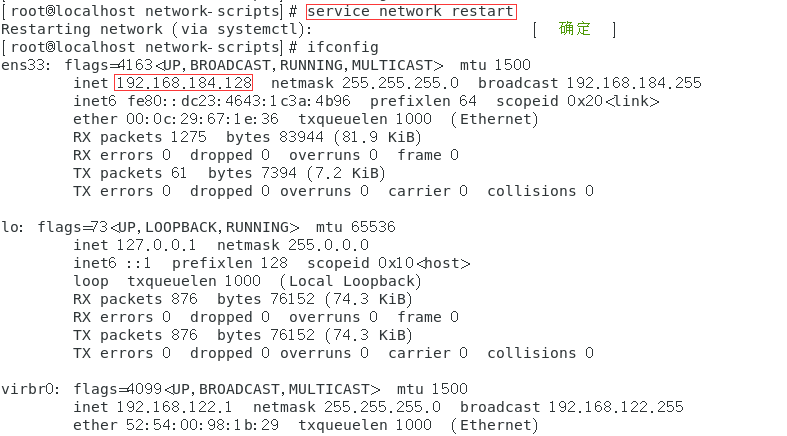
查看是否能使用外网