文档类
latex提供的基础文档类
article
report
book
proc
slides
minimal
特殊符号
空格
命令后边空格
1. 字母形式的latex命令忽略其后的所有连续空格,人为引入空格,需要在命令后边添加一对花括号防止其忽略空格。

2. 也可以在命令后面紧跟一个”\ “(反斜线加空格),表示插入一个间距
特殊环境
代码环境
1. verbatim
有时我们需要将一段代码原样转义输出,这就要用到代码环境 verbatim,它以等宽字体排 版代码,回车和空格也分别起到换行和空位的作用;带星号的版本更进一步将空格显示成“␣”。
但是使用发现,不能识别行首tab键,需要手动敲空格才可以缩进,行中tab缩进一个空格。
2. lstlisting
使用示例
\usepackage{listings} \lstset{tabsize = 4} \begin{document} \begin{lstlisting} 内容 \end{lstlisting} \end{document}
已经定义的有语言

表格
使用tabular环境
\begin{tabular}[<align>]{<column-spec>}
%<column-spec>为列格式标记,用来指定表格有多少列,每列如何对齐,以及是否要画竖线(列)。
\hline
%、hline表示此处画横线(行)
<1, 1> & <1, 2> & ... \\
%&用来分隔同行单元格。\\表示换行,即单元格此行结束
\hline
<2, 1> & <2,2 > & ... \\
\hline
\end{tabular}
直接使用tabular,表格和周围的文字会进行混排。此时可用可选参数<align>控制垂直对齐方式:t和b分别表示按表格顶部、底部对齐,其他参数或省略不写表示居中对齐。
如:
\begin{tabular}{|c|}
center-\\ aligned \\
\end{tabular},
\begin{tabular}[t]{|c|}
top-\\ aligned \\
\end{tabular},
\begin{tabular}[b]{|c|}
bottom-\\ aligned\\
\end{tabular} tabulars.

一般情况tabular很少与文字混排,而是放在table浮动体环境中,并用\caption命令加标题。
为表格添加标题
添加table
\begin{table} \caption{约束类型} \begin{tabular}{l|l} \hline where T:struct & 对于结构约束,类型T必须是值类型 \\ \hline where T:class & 类约束指定类型T必须是引用类型 \\ \hline \end{tabular} \end{table}
效果如下
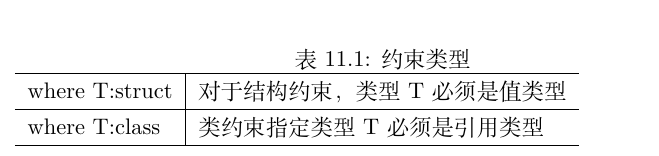
插入图片
latex不支持插入图片,想要插入图片需要使用graphicx宏包辅助支持。
使用latex+dvipdfmx编译命令时,调用graphicx宏包时要指定dvipdfmx选项。
在较新的tex发行版中,latex+dvipdfmc和pdflatex命令可不依赖宏包。
调用graphicx宏包后可以使用\includegrabhics命令加载图片。
假设图片位于文档目录下pic文件夹中,文件名字为region01.png
\documentclass{ctexbook} \usepackage{graphicx} \begin{document} \includegraphics{{pic/}region01} \end{document}
如果大量图片位于一个文件夹中,可以使用graphicspath来指定默认目录,在此目录下的图片可以不写目录
\documentclass{ctexbook} \usepackage{graphicx} \graphicspath{{pic/}} \begin{document} \includegraphics{region01} \end{document}
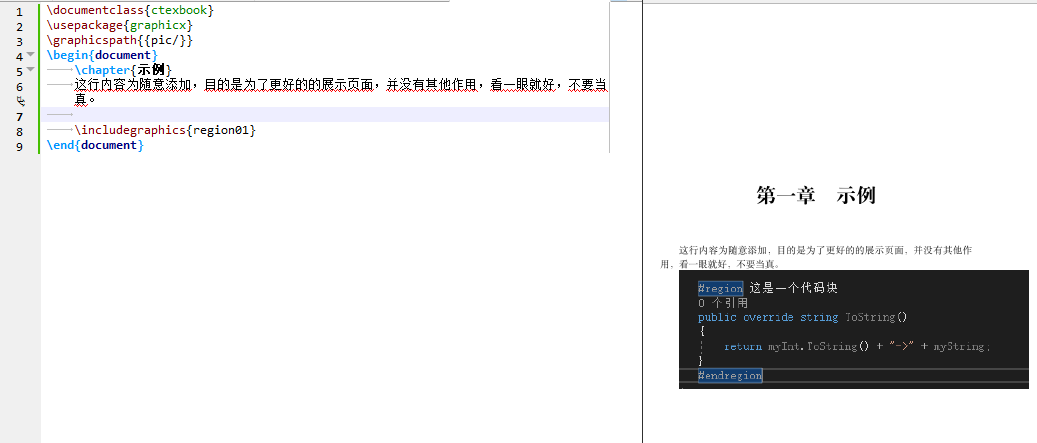
如果需要给图片添加图注信息,使用figure环境。
\documentclass{ctexbook} \usepackage{graphicx} \graphicspath{{pic/}} \begin{document} \chapter{图片示例} 这行内容为随意添加,目的是为了更好的的展示页面,并没有其他作用,看一眼就好,不要当真。 \begin{figure} \centering \includegraphics{region01} \caption{region使用示例} \end{figure} \end{document}
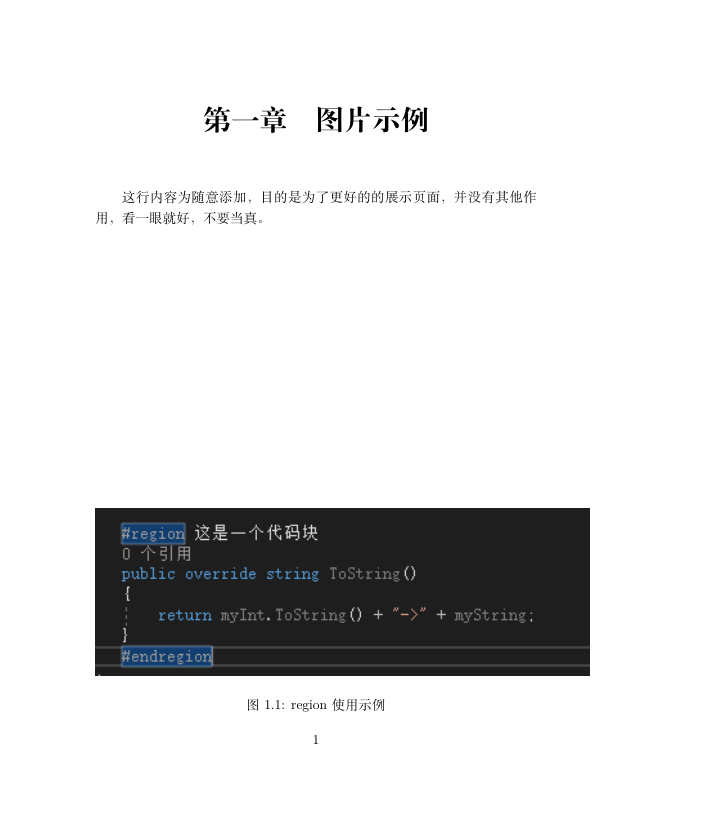
此时,我们可以发现,图片默认在页面最下端,使页面非常难看,可以通过添加排版参数调整图片位置。效果如下:
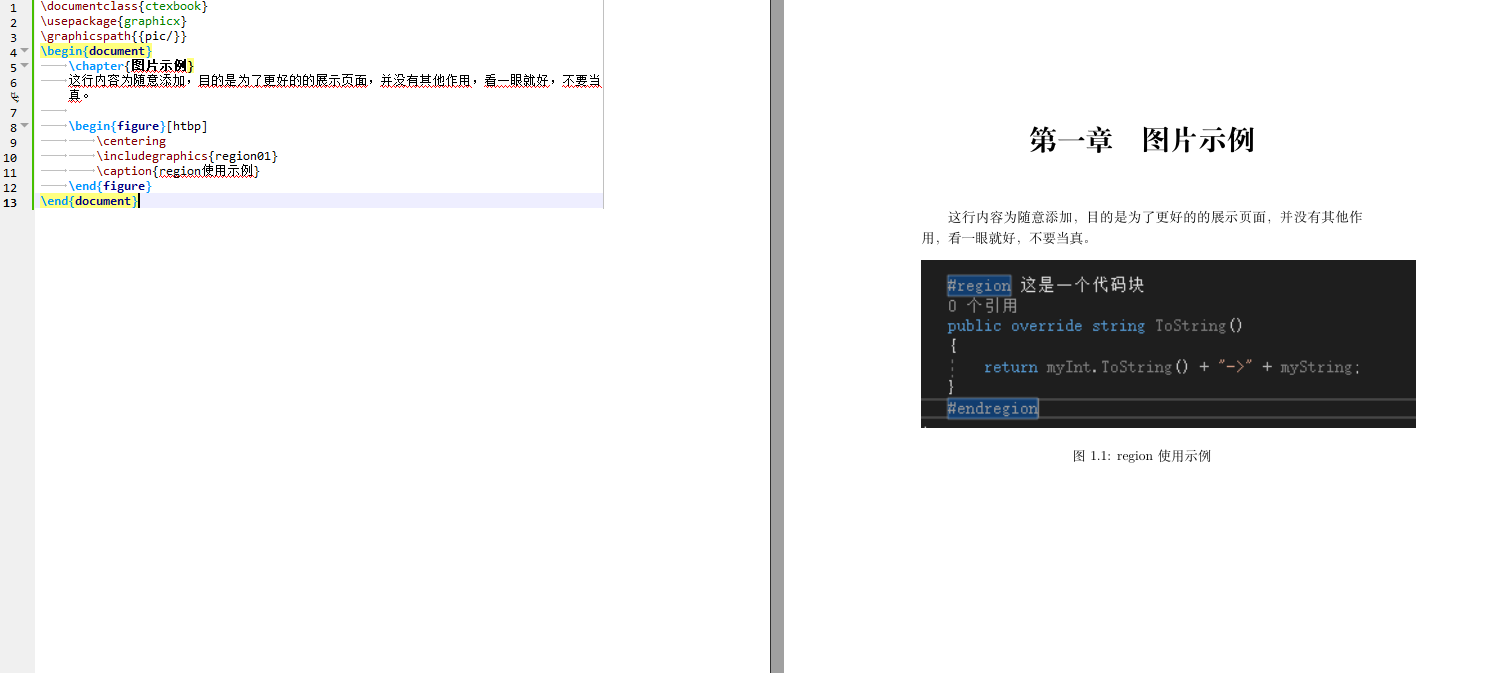
[htbp] 为调整图片排版位置选项,说明如下:
[h]当前位置。将图形放置在正文文本中给出该图形环境的地方。如果本页所剩的页面不够,这一参数将不起作用。
[t]顶部。将图形放置在页面的顶部。
[b]底部。将图形放置在页面的底部。
[p]浮动页。将图形放置在一只允许有浮动对象的页面上。
插入一组图片
此时需要同时引入 \usepackage{graphicx} 和 \usepackage{subfigure} 宏包。
\documentclass[draft]{ctexbook} \usepackage{geometry} \geometry{a4paper} \usepackage{graphicx} \graphicspath{{pic/}} \usepackage{subfigure} \begin{document} \chapter{图片示例} 这行内容为随意添加,目的是为了更好的的展示页面,并没有其他作用,看一眼就好,不要当真。 \begin{figure}[htbp] \centering \subfigure { \begin{minipage}[b]{.6\linewidth} \centering \includegraphics[scale=0.7]{region01} \end{minipage} } \subfigure { \begin{minipage}[b]{.3\linewidth} \centering \includegraphics[scale=0.5]{region02} \end{minipage} } \caption{region使用示例} \end{figure} \end{document}
效果如下:
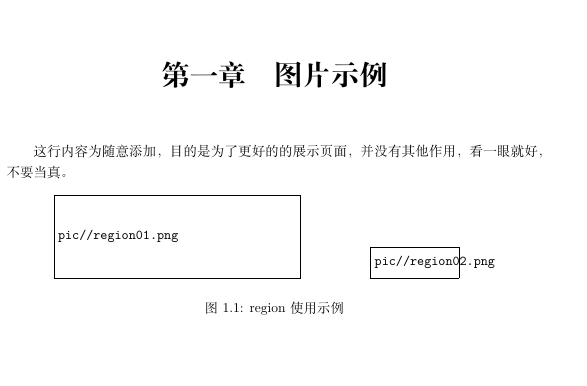
如果要给图片添加小标题可以在\subfigure后边加{标题}。
给文档类加上 draft 选项 \documentclass[draft]{ctexbook},然后编译,这样能明确看到图片的大小和边界。
帮助
宏包帮助文档
1)win+R 运行cmd
2)texdoc+宏包名称即可打开对应鸿宝说明文档
不过好多好像是英文的